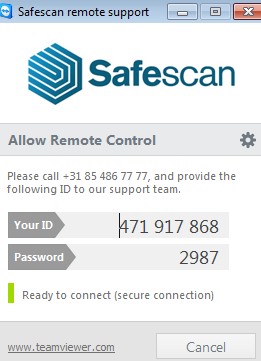
Manual software TA controlador presencia Safescan
MANUAL
Software TA / Software TA+ de SAFESCAN
SOFTWARE DE CONTROLADOR DE PRESENCIA
ÍNDICE
INTRODUCCIÓN E INSTRUCCIONES DE USO
- LOS FUNDAMENTOS 3. RESUMEN DE PANTALLAS
| 1.1 Requisitos mínimos del sistema | 3 | 3.1 | Preferencias | 27 | |
| 1.2 Instalación del software | 3 | 3.1.1 | Configuración | 28 | |
| 1.3 Activación del software | 3 | 3.1.2 | Traducción Entrada/Salida | 28 | |
| 1.4 Diseño de pantalla. Barra de menú | 3 | 3.2 | Registro | 28 | |
| 1.4.1 Tablas | 4 | 3.3 | Reloj | 28 | |
| 1.4.2 Filtros | 4 | 3.3.1 | Añadir una hora de registro | 29 | |
| 1.4.3 Iconos más comunes | 5 | 3.4 | Tabla de registro de horas (solo versión del | ||
| 1.5 Selección de idioma | 5 | software TA+) | 29 | ||
| 1.6 Conexión entre software y terminal(es) | 5 | 3.5 | Departamento | 30 | |
| 1.6.1 Dispositivo USB | 6 | 3.6 | Usuario | 31 | |
| 1.6.2 Red | 6 | 3.7 | Código de trabajo | 32 | |
| 1.7 Creación de departamentos | 7 | 3.8 | Horario de trabajo | 32 | |
| 1.8 Creación de usuarios | 8 | 3.9 | Planificación (sólo versión del software TA+) | 32 | |
| 1.8.1 Comenzar desde el terminal | 8 | 3.10 | Dispositivo | 33 | |
| 1.8.2 Comenzar desde el software | 10 | 3.11 | Estado | 33 | |
| 1.9 Horarios de trabajo | 11 | 3.12 | Día | 34 | |
| 1.10 Códigos de trabajo | 13 | 3.13 | Período | 34 | |
| 1.10.1 Salida normal | 14 | 3.14 | Informe | 35 | |
| 3.15 | Informe de códigos de trabajo | 35 | |||
| 3.16 | Acerca de | 35 |
- ESCENARIOS DE USO AVANZADOS (VERSIÓN TA+) APÉNDICE
| 2.1 Planificación | 15 | Ayuda | 36 | |
| 2.2 Fiestas nacionales y vacaciones | 17 | Base de datos Firebird | 36 | |
| 2.2.1 Fiestas nacionales | 17 | Actualizaciones | 36 | |
| 2.2.2 Vacaciones | 18 | |||
| 2.3 Baja por enfermedad | 19 | |||
| 2.3.1 Gestión de la baja por enfermedad en la | ||||
| planificación | 20 | |||
| 2.4 Modificación de horas extras | 20 | |||
| 2.5 Grupos salariales | 21 | |||
| 2.5.1 Pantalla de grupo salarial | 22 | |||
| 2.5.2 Pantalla del informe del grupo salarial | 23 | |||
| 2.5.3 Utilizar los grupos salariales | 24 | |||
| 2.5.4 Grupos salariales en práctica | 26 | |||
INTRODUCCIÓN E INSTRUCCIONES DE USO
Gracias por adquirir el software TA de Safescan. Junto con el controlador de presencia de la serie TA-8000 ofrece una solución completa para un registro del tiempo más eficiente. Antes de comenzar a instalar y utilizar el software, le recomendamos que lea atentamente este manual de instrucciones y que lo mantenga a mano para futuras consultas. El manual de instrucciones describe la configuración básica del software, la configuración avanzada, los escenarios de uso así como los detalles de cada elemento del menú del dispositivo.
1. LOS FUNDAMENTOS
REQUISITOS MÍNIMOS DEL SISTEMA
Para usar el software TA su ordenador necesita cumplir con los siguientes requisitos mínimos:
- Espacio libre en disco: 100 MB • Resolución de pantalla 1024 x 768
- Memoria: 1 GB • Conexión WiFi o Ethernet (LAN) para las funciones en tiempo real.
- Sistema operativo: Windows 7 • Puerto USB
INSTALACIÓN DEL SOFTWARE
Descargue el software desde el enlace proporcionado, extraiga el archivo ZIP y haga doble clic en taSetup.exe para ejecutar el instalador. Siga las instrucciones que aparecen en la pantalla, seleccione el idioma del programa y la carpeta de destino donde desea instalar el software.
ACTIVACIÓN DEL SOFTWARE
Diferencias entre el software TA y TA+: “TA” es el software estándar de controlador de presencia de Safescan que le proporciona todo lo necesario para realizar un registro y notificación de tiempo básicos. “TA+” ofrece
una funcionalidad adicional para necesidades más avanzadas como, por ejemplo, una herramienta de planificación gráfica y una función avanzada de código de trabajo.
Una vez instalado, el software funcionará como versión TA+ durante 30 días. También puede introducir la clave de licencia en cualquier momento. Mientras esté en el modo de prueba, el software mostrará la pantalla de gestión de licencias al inicio. Si no ha introducido una clave de licencia después de 30 días, el software le pedirá que lo haga para poder seguir usándolo. Si introduce una clave de licencia TA, podrá seguir aprovechando los 30 días
de prueba de TA+ para ver por sí mismo si merece la pena esta versión.
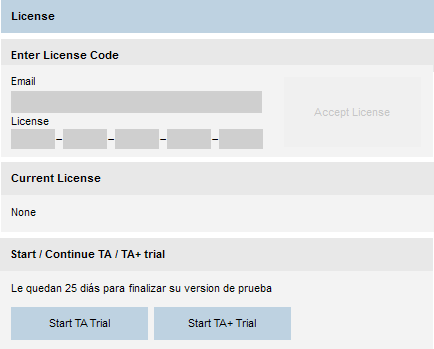
DISEÑO DE PANTALLA – BARRA DE MENÚ
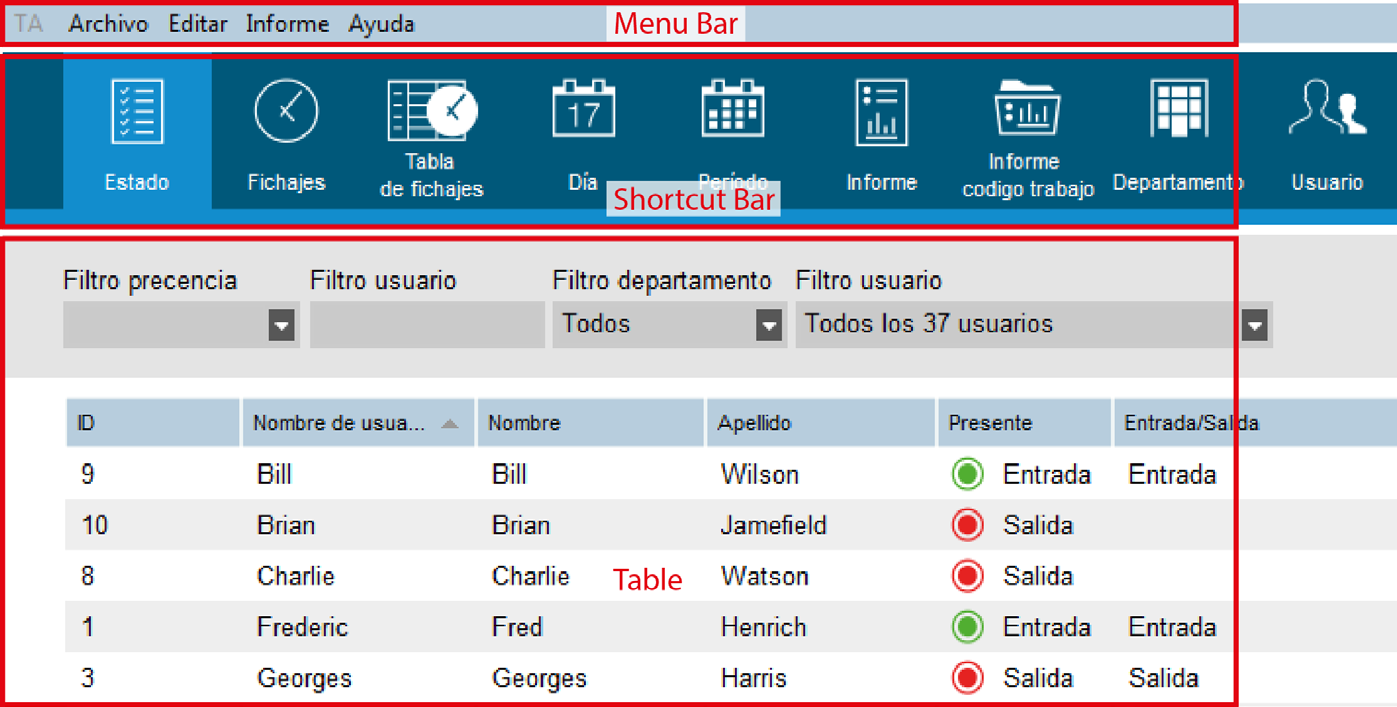
La barra de menú situada en la parte superior de la ventana ofrece acceso a todas las pantallas del software. Como con cualquier barra superior de menú de Windows, usted puede hacer selecciones con clics de ratón o mediante el uso de la barra de atajos (también disponible mediante la combinación de ALT y otra tecla). Esta barra le da acceso a las funciones más utilizadas del software, como los informes o las pantallas de gestión.
TABLAS
Tablas. Muchas pantallas del software muestran la información en tablas. Estas tablas tienen características comunes.
Ordenar datos
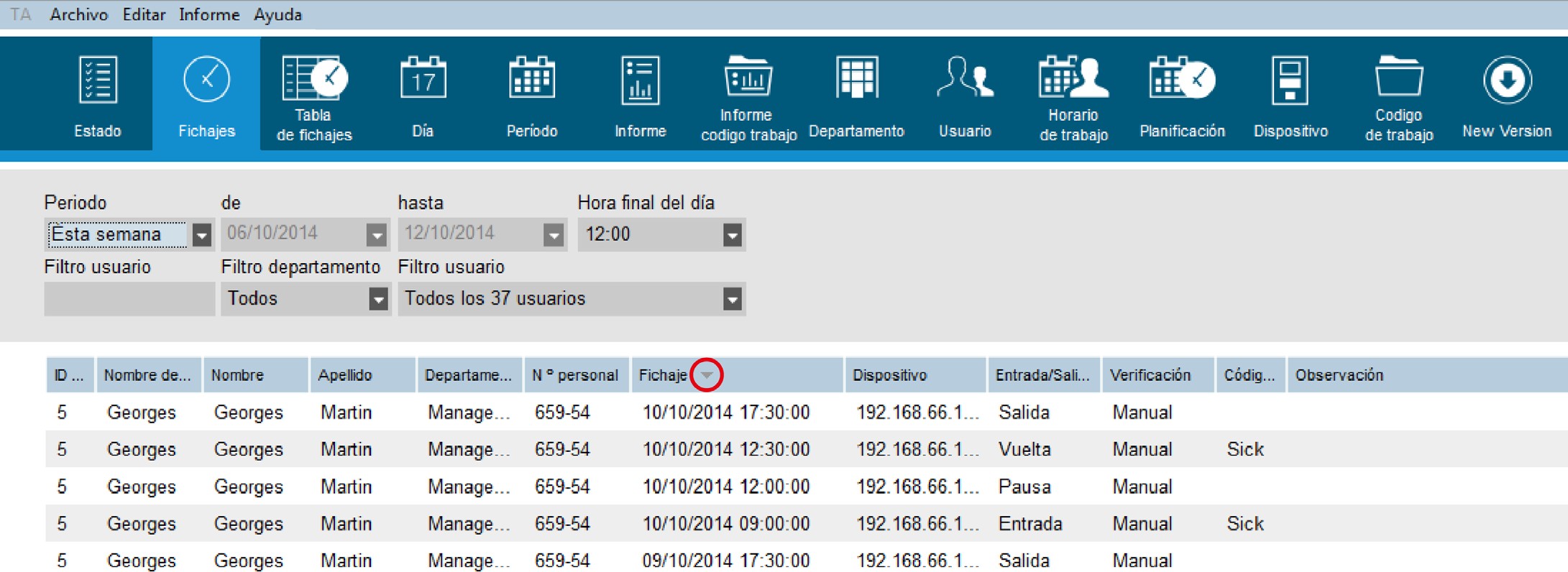
Puede ordenar los datos en las tablas haciendo clic en el encabezado de la columna que desea ordenar. Otro clic para invertir el orden.
Reorganizar el orden de las columnas
Puede reorganizar el orden de las columnas en las tablas arrastrando cualquier encabezado a la ubicación deseada.
Alternar la visibilidad de las columnas
Con un clic derecho en cualquier columna se mostrará una lista de todas las columnas disponibles para mostrar. Haga clic en los nombres de las columnas que desea mostrar/ocultar.
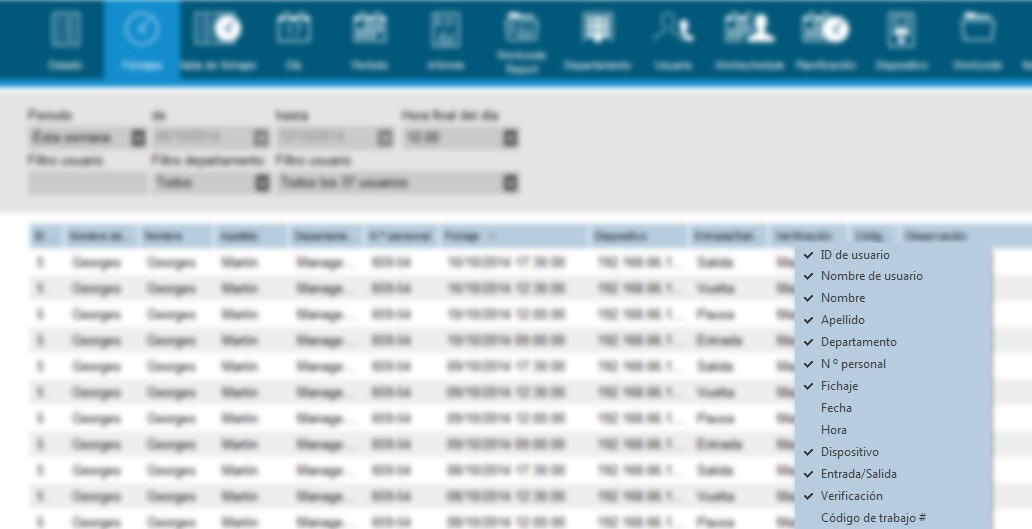
FILTROS
Encontrará filtros en la mayoría de las pantallas del software. Estos filtros le ayudarán a obtener datos relevantes de manera más rápida y eficiente. Filtro Usuario (texto): introduzca las primeras letras del nombre de usuario que busca. Filtro ‘Departamento’: le ofrece todos los datos relacionados con el departamento seleccionado. Filtro ‘Usuario’: ie ofrece todos los datos relacionados con un usuario específico. Filtro ‘Periodo’: seleccione un rango predefinido o haga clic en ‘Seleccione…’ en la parte inferior de la lista para elegir fechas específicas en los filtros ‘Periodo de’ y ‘Periodo hasta’. Filtro ‘Periodo de’: seleccione la fecha de inicio del rango de fechas de los informes (este filtro se habilita sólo si ha elegido ‘Seleccione…’ en el filtro ‘Periodo’). Filtro ‘ Periodo hasta’: seleccione la fecha de finalización del rango de fechas de los informes (este filtro se habilita sólo si ha elegido ‘Seleccione…’
en el filtro ‘Periodo de’). Filtro ‘Tipo’: presente en las pantallas gráficas (en ‘Tabla de fichajes’ como ‘Tipo de informe’ y en ‘Planificación’ como ‘Tipo de
Planificación’). Puede cambiar la forma en la que se muestra la información gráfica en la pantalla. Dia: muestra todos los días del período seleccionado en una sola línea. Semana: muestra los días del período seleccionado colocando una semana por línea, con el lunes en la primera columna. Mes: muestra los días del período seleccionado colocando un mes por línea. Mes – Semanas: muestra los días del período seleccionado colocando un mes por línea, también añade los nombres de los días. Filtro ‘Hora final del día’: en las diversas pantallas de informe encontrará el filtro ‘Hora final del día’. Permite el cambio del final de la jornada de trabajo a una hora específica, lo que ofrece una mejor lectura de los turnos realizados de un día para otro. Por ejemplo: si el usuario termina sus turnos alrededor de las 3 de la mañana, establezca el filtro ‘Hora final del día’ a las 04:00. Si los usuarios no trabajan después de la medianoche, deje el filtro en 00:00.
ICONOS MÁS COMUNES
Encontrará los siguientes iconos en varias pantallas del software:
| Genera un archivo .CSV con los datos de la tabla actual. Tras hacer clic en ‘Exportar’, aparecerá una ventana de diálogo que le pedirá que dé un nombre y una ubicación para el archivo CSV.
Nota: existe una excepción; si hace clic en ‘Exportar’ en la pantalla ‘Informe’ se generará un archivo PDF. |
|
| Genera un archivo PDF de la tabla actual y la adjunta a un mensaje de correo electrónico. Para poder utilizar esta función es necesario tener un software de cliente de correo, como Outlook, instalado en su PC. | |
| Envía los datos de la tabla a la impresora. | |
| Obtiene los datos más recientes del terminal y la base de datos. |
SELECCIÓN DE IDIOMA
Durante la instalación se le pidió que seleccionase el idioma deseado. Si la selección es correcta, puede pasar directamente al siguiente punto. Si desea cambiar el idioma, seleccione ‘Archivo -> Preferencias’ en el menú superior (atajo de teclado:”end”> ALT + F + P). Seleccione el idioma deseado en la lista desplegable de idiomas.
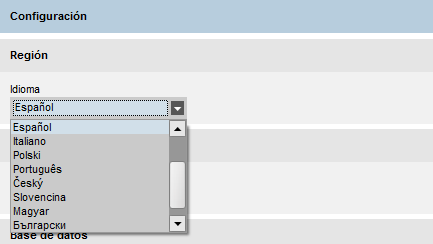
Haga clic en el icono ‘Guardar’ situado a la izquierda de la pantalla. Aparecerá una ventana emergente que le informará de que el software debe ser reiniciado. La próxima vez que inicie el software, se mostrará en el idioma seleccionado.
CONEXIÓN ENTRE SOFTWARE Y TERMINAL(ES)
Puede configurar la conexión a su controlador de presencia desde la página ‘Dispositivo’ del software.
En el menú superior, seleccione ‘Editar -> Dispositivo’ o haga clic en el icono Dispositivo’ de la barra de menú de acceso directo (atajo de teclado:’ ALT + E + E).
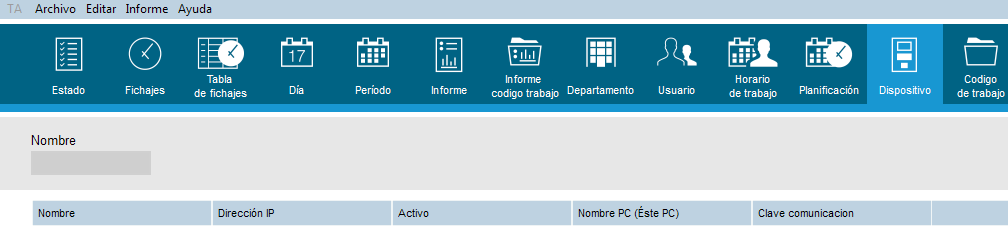

El software TA puede comunicarse con su controlador de presencia mediante un dispositivo USB o conectando su terminal a la red. Cuando se conecte a la red, los datos de registro de horas del usuario se transferirán automáticamente al software. Para volcar los datos y la sincronización de usuarios mediante USB consulte el manual de usuario de su terminal TA.
DISPOSITIVO USB
Para configurar el dispositivo USB haga clic en el botón ‘Agregar’ situado en la parte superior derecha de la página. Esto abrirá la siguiente ventana emergente:
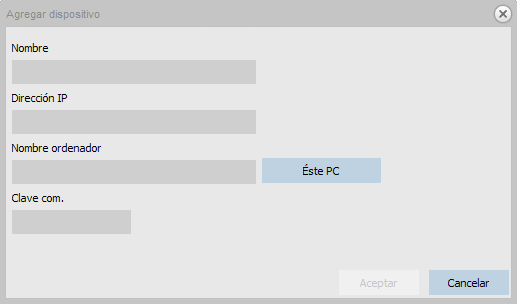
Especifique un nombre para el dispositivo, a continuación, haga clic en el botón ‘Este PC’ y, si es necesario*, seleccione su idioma, en la lista desplegable ‘Idioma’. El software ya está listo para recibir datos de un dispositivo USB. *Si el idioma deseado no está presente en esta lista, seleccione ‘Other’.
RED
Para configurar la dirección IP de su controlador de presencia consulte el manual de usuario de su terminal TA. Configurar la conexión de un controlador de presencia conectado a la red es un proceso automatizado.
![]()
Simplemente haga clic en el botón ‘Escaneo’ en la parte superior derecha de la página y aparecerá en la pantalla una ventana emergente con la dirección IP de su terminal.
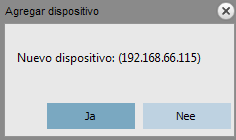
Haga clic en ‘Si’ para establecer la conexión entre el dispositivo y el software.
El dispositivo aparecerá como conectado en la página. Para editar la información del terminal (por ejemplo, el nombre) haga doble clic en el dispositivo conectado y podrá editar cualquiera de los campos. Su terminal ya está conectado al software.
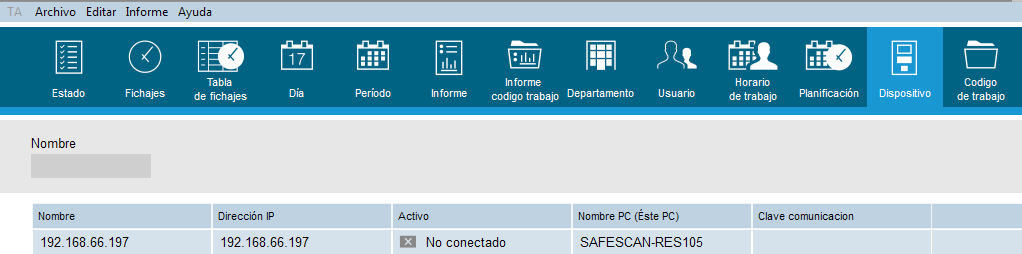

CREACIÓN DE DEPARTAMENTOS
a
Crear departamentos, sobre todo a la hora de gestionar una gran cantidad de usuarios, le ayudará a administrar usuarios y sus datos de registro de horas de manera más eficaz. También le permitirá generar informes sobre grupos específicos de usuarios o departamentos.
En el menú superior, seleccione ‘Editar -> Departamento’ o haga clic en el icono ‘Departamento’ de la barra de menú de acceso directo (atajo de teclado:”end”> ALT + E + D).
En la página ‘Departmento’ del software encontrará un departamento por defecto. Tanto el nombre como la descripción están definidos con un signo de interrogación. Puede editarlo haciendo doble clic en la línea o siguiendo los pasos que se describen a continuación.
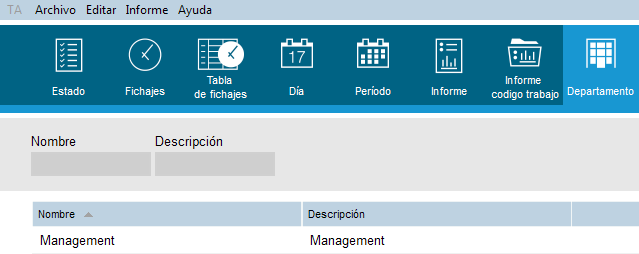
Haga clic en la línea de departamento, el fondo cambia a azul; a continuación, haga clic en el botón ‘Editar’ y aparecerá una nueva ventana.
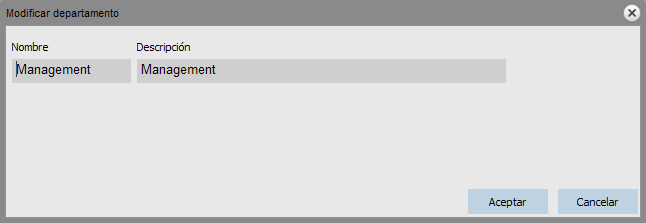
Cambie el nombre y la descripción y haga clic en ‘OK’.
Para añadir más departamentos haga clic en el botón ‘agregar’ que se encuentra en la parte superior derecha de la página e introduzca los datos en la ventana emergente, haciendo clic en ‘OK’ cada vez que necesite guardar.
CREACIÓN DE USUARIOS
Hay dos formas de crear un nuevo usuario. Puede comenzar desde el software o desde su controlador de presencia. Aunque se pueden utilizar ambas formas, recomendamos empezar desde el dispositivo TA, ya que minimiza la posibilidad de errores y evita la mezcla de datos de usuario.
Nota: cada vez que realice un cambio en un usuario, tendrá que sincronizar el software con el dispositivo.
COMENZAR DESDE EL TERMINAL
Registre el usuario en el dispositivo (como se explica en el manual del dispositivo) y asegúrese de que se establece la comunicación entre el software y el dispositivo.
Vaya a la página ‘Dispositivo’ (ALT + E + E) y seleccione su dispositivo.
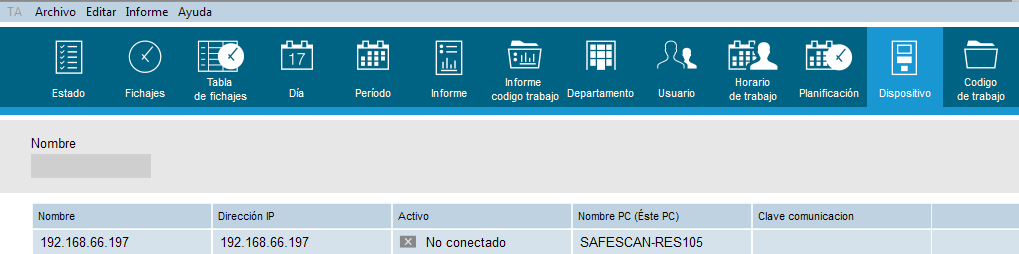

| Haga clic en el botón ‘Sincronizar’ de la parte inferior izquierda de la página y aparecerá una nueva ventana que mostrará las diferencias entre los datos del software y del dispositivo. | |
| Envíe los datos del terminal al software haciendo clic en el botón ‘TA> PC’. | |
| Valide la selección haciendo clic en el botón ‘Confirmar sincronización’. |
Ahora, el software comprobará de nuevo las diferencias. Si no se encuentra ninguna diferencia, se mostrará el mensaje ‘No se encontraron cambios’. Su usuario ya está sincronizado con el software y el dispositivo.
Vaya a la página ‘Usuario’ (ALT +E+U) para editar la información de usuario.
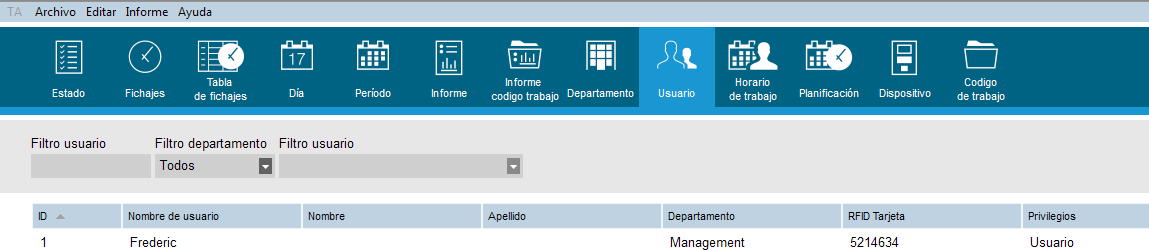
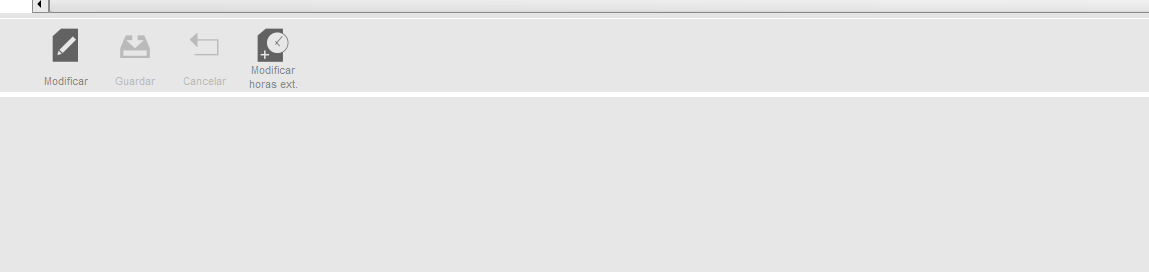
Seleccione el usuario que desea editar y haga clic en el botón ‘Editar’.
La pestaña ‘Datos del sistema’ muestra la cantidad mínima de datos que necesita establecer para que su usuario sea reconocido correctamente por el terminal TA.
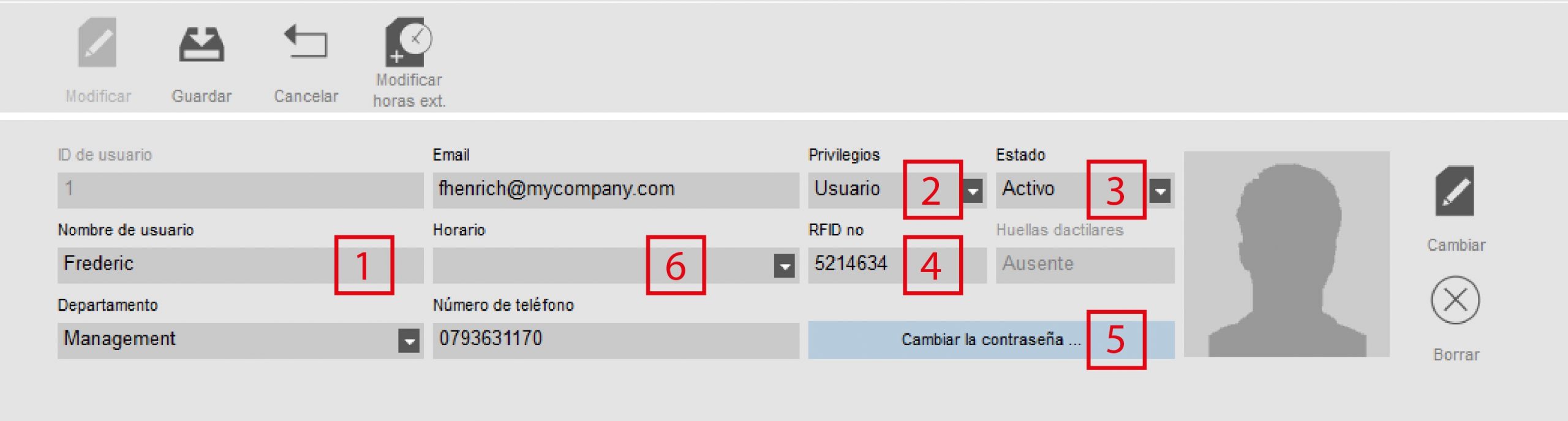
- Nombre de usuario: es el nombre que también se mostrará en el terminal TA; puede tener un máximo de 8 caracteres.
- Privilegios: el valor por defecto es ‘usuario’, puede cambiarlo si desea conceder más privilegios al usuario.
- Estado de ID: asegúrese de que está marcado como ‘activo’.
- RFID No: si es necesario, introduzca el número escrito en la tarjeta RFID (si está impresa) que desea vincular al usuario.
- Password: puede establecer una contraseña para el usuario. Esto permitirá a dicho usuario iniciar sesión en el software o fichar en el terminal TA. Al crear un usuario en el software, el valor de la contraseña es el mismo que la Id. de usuario asignada. Si también desea utilizar la contraseña en el dispositivo TA, esta debe contener solo números y no puede tener más de 5 dígitos.
- Horario: Puede vincular al empleado a un horario de trabajo (véase la sección 4 de este manual).
Cuando haya terminado, haga clic en el botón ‘Guardar’.
COMENZAR DESDE EL SOFTWARE
Vaya a la página ‘Usuario’ (ALT + E + U) y haga clic en el botón “Agregar” situado en la parte superior derecha de la página.
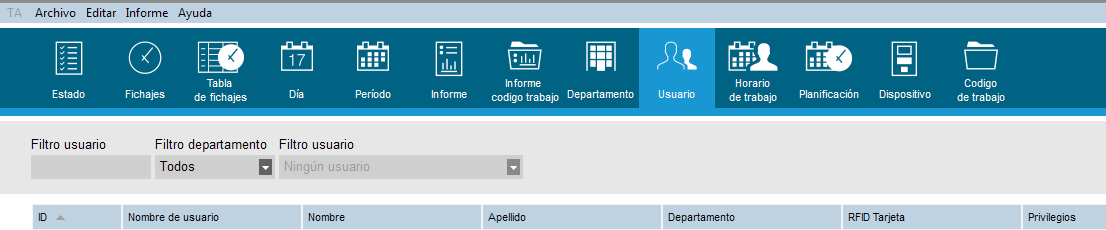

Aparecerá la siguiente ventana emergente:
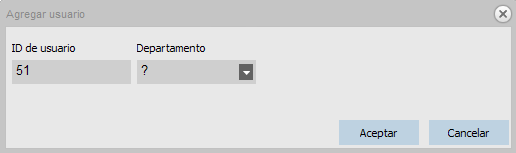
El software selecciona automáticamente la siguiente Id. de usuario disponible. Es posible cambiar la Id. de usuario pero, debido a la forma en que el software y el reloj se comunican, le recomendamos encarecidamente mantener la Id. de usuario designada. Seleccione un departamento para el usuario de la lista desplegable, y haga clic en ‘OK’. Ahora puede introducir los datos de usuario.
Información importante sobre la Id. de usuario: el terminal y el software hacen uso de la Id. de usuario para recuperar información del usuario. Le recomendamos que no cambie la Id. asignada automáticamente. Si desea volver a utilizar Id. específicas de una empresa, utilice el campo ‘No Personal’ del software.
Cuando haya terminado, haga clic en el botón ‘Guardar’.
Ahora tendrá que enviar los datos de los usuarios al controlador de presencia. Vaya a la página ‘Dispositivo’ (ALT + E + D) y seleccione su dispositivo.
![]()
![]()
Haga clic en el botón ‘Sincronizar’ de la parte inferior izquierda de la página y aparecerá una nueva ventana que mostrará las diferencias entre los datos del software y del dispositivo.
![]()
Envíe los datos al terminal haciendo clic en el icono ‘PC> TA’.
![]()
Valide la selección haciendo clic en el botón ‘Confirmar sincronización’.
Su usuario ya está sincronizado desde el software con el terminal. Si desea registrar las huellas digitales de los usuarios, consulte el manual de usuario de su terminal TA.
Nota: si ha creado un usuario con más privilegios que los demás, ya sea en el software o sincronizado desde el dispositivo, el software le pedirá un nombre de usuario y contraseña al inicio.
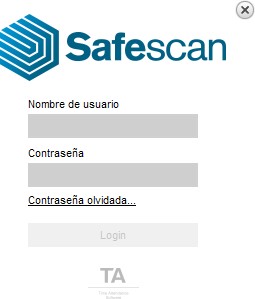
HORARIOS DE TRABAJO
Dependiendo del uso de los horarios de trabajo fijo o variable en su empresa, el software TA le ofrece dos maneras de aplicar los horarios de sus empleados. Si sus empleados trabajan con horarios de trabajo regulares que no varían de semana a semana, siga las siguientes instrucciones. Si usted requiere más flexibilidad o variación en los horarios de trabajo debido a los patrones variables de trabajo y/o turnos de día y noche: esto será tratado en el capítulo ‘planificación’. Aun así, es recomendable seguir las instrucciones siguientes, ya que los horarios de trabajo regulares comparten muchas similitudes con los horarios variables.
En el menú superior seleccione ‘Editar -> Horario’ o haga clic en el icono ‘Horario’ de la barra de menú de acceso directo (atajo de teclado:
ALT + E + O).
Haga clic en el botón ‘Agregar’ situado a la derecha en la parte superior de la página.
Introduzca el nombre y la descripción de su horario de trabajo en la ventana emergente y haga clic en ‘OK’. En la parte inferior de la página se hará visible el siguiente campo.
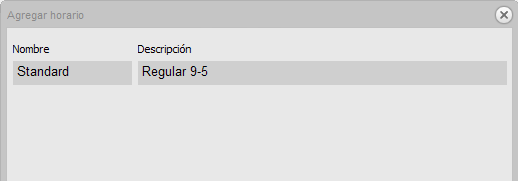

Como ejemplo vamos a utilizar el siguiente horario. Los empleados trabajan de lunes a jueves de 9:00 a 17:00 y de 09:00 a 15:00 los viernes. Cada día fichan para su hora del almuerzo de 12:00 a 13:00.

Al hacer clic en la celda ‘Dias laborables’, aparece disponible una lista desplegable para seleccionar los días necesarios.
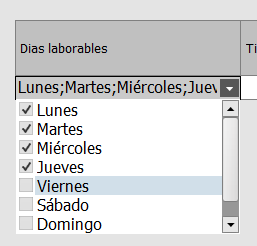
El tipo de inicio por defecto es ‘Entrada’. Para nuestro ejemplo la hora de inicio es 09:00 y la hora de finalización es 17:00.

Puesto que las horas de trabajo para el viernes son diferentes a las del resto de la semana, tenemos que crear una segunda línea con las horas 09:00- 15:00.

Para establecer la hora en la que se ha fichado para el descanso del almuerzo crearemos una tercera línea. Como los empleados almuerzan a la misma hora todos los días, podemos utilizar una línea a pesar de que las horas de inicio y fin del día varían. Indicaremos que los empleados tienen un descanso registrado entre las 12:00 y las 13:00. Primero seleccionamos los días de lunes a viernes, a continuación, cambiaremos el tipo de inicio * a ‘Excl pausa’ e introduciremos la hora de inicio y de finalización.

Nuestro horario de trabajo se ha completado; podemos guardarlo haciendo clic en el icono ‘Guardar’ de la parte superior del horario. Si el icono permanece inactivo, significa que hay un conflicto en el horario que debe resolver.
* En cuanto a los tipos de inicio: Hay cuatro tipos diferentes de inicio: Entrada: usado para notificar el inicio de la jornada de trabajo. Incl pausa: se utiliza en caso de que los descansos sean parte de la jornada laboral. Esto es sólo para fines informativos y no tiene ningún impacto en el total de horas trabajadas. Excl pausa: se utiliza ‘Excl pausa’ cuando los empleados fichan el inicio y el fin de su descanso. Deducir pausa: se utiliza si desea que l os descansos se deduzcan automáticamente del total de horas trabajadas sin que los empleados fichen por ello.
CÓDIGOS DE TRABAJO
Los códigos de trabajo son un elemento clave del software TA+ y pueden ser usados para diferentes fines. Pueden ser utilizados para especificar el tiempo dedicado a proyectos específicos, pero también se utilizan para registrar ausencias.
En el menú superior seleccione ‘Editar -> Código de trabajo’ o haga clic en el icono ‘Código de trabajo’ de la barra de menú de acceso directo (atajo de teclado: ALT + E + W).
El software cuenta con algunos códigos de trabajo estándar predefinidos. Estos pueden ser editados y modificados para adaptarse a sus propias necesidades cuando sea necesario.
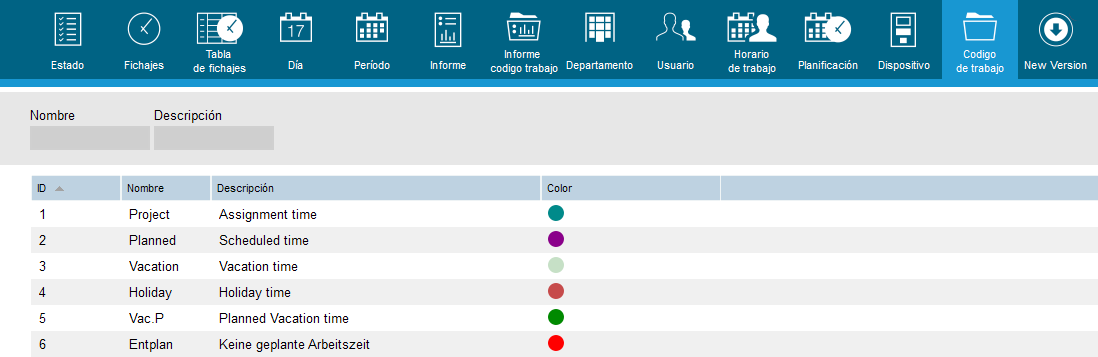
Para agregar otro código de trabajo haga clic en el botón ‘agregar’ de la parte superior derecha de la página y aparecerá una ventana.
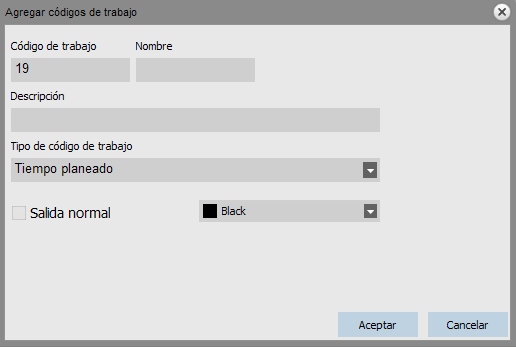
Explicación:
Código de trabajo: es la Id. del código de trabajo, no es necesario cambiarlo, pero es posible (por ejemplo, para reflejar una cuenta o número de trabajo).
Nombre: nombre del código de trabajo (este campo es obligatorio).
Descripción: descripción del código de trabajo (este campo es obligatorio).
Tipo de Código de trabajo: hay varios tipos de códigos de trabajo diferentes. El impacto que tienen en el recuento de horas varía de un tipo a otro. Esto se explicará en detalle en la sección ‘opciones de planificación’. Para crear códigos de trabajo regulares utilice ‘Tiempo planeado’.
Salida normal: permite que el software entienda que el código de trabajo se ha utilizado para indicar el final del día.
Color: cambie el color del código de trabajo en las tablas de planificación y registro de horas.
En resumen: para crear un código de trabajo regular introduzca el nombre, la descripción y elija un color.
SALIDA NORMAL
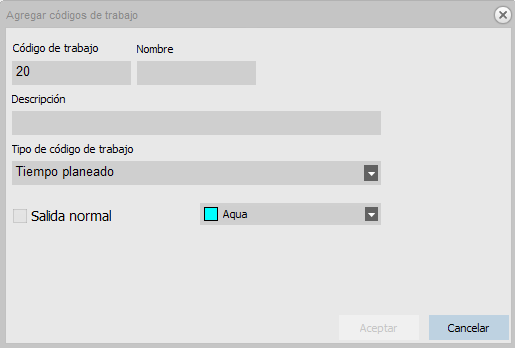
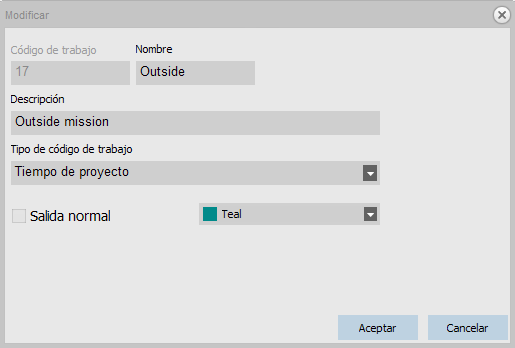
Cuando un usuario ficha una salida usando un código de trabajo, el software considera que el usuario sigue trabajando. El uso de un código de trabajo con ‘Salida normal’ activo permite señalar que el usuario ya no está trabajando. Esta opción se puede utilizar para salir temprano durante el tiempo de trabajo. Ejemplo: vamos a utilizar dos códigos de trabajo para ilustrar esta función: el primer código de trabajo es utilizado para el trabajo realizado fuera de la oficina; el segundo se utiliza para salir temprano, ‘Salida normal’ está marcado:
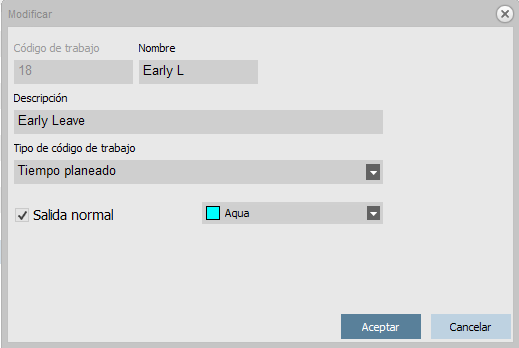
Vamos a revisar las siguientes acciones para un usuario con un horario de trabajo que va desde las 9 a las 17:30 con un descanso incluido entre las 12 y las 12:30.


El primer día (13/08), el usuario ha fichado su salida a las 15:00 con el código de trabajo ‘work outside office’ (‘Salida normal’ no marcado), el día se termina automáticamente a las 17:30 (hora del horario de trabajo) y se contabilizan 2:30 horas como trabajo fuera de la oficina en el informe de códigos de trabajo.

El segundo día (14/08), el usuario ha fichado su salida a las 15:00 con el código de trabajo ‘early leave’ (‘Salida normal’ marcado), podemos ver en el informe que esto da como resultado un saldo negativo de 2:30 horas.
2. ESCENARIOS AVANZADOS DE USO (SOLO VERSIÓN DEL SOFTWARE TA+)
PLANIFICACIÓN (SOLO VERSIÓN DEL SOFTWARE TA+)
En el capítulo 1.9 se explica la creación de un horario de trabajo para empleados con horarios de trabajo regulares. Ahora crearemos un plan con horarios flexibles para nuestros empleados. Puede crear un plan mediante la unión de varias plantillas. Estas plantillas se crean mediante la asociación de un plan de tiempo con un código de trabajo. Vamos a poner el ejemplo de una empresa donde los empleados pueden trabajar 3 turnos diferentes. Un turno va
de 08:00 a 17:00, con un descanso registrado de 12:00 a 13:00. El segundo turno va de 17:00 a 01:00, con un descanso de 21:00 a 22:00, y el tercer turno va de 01:00 a 08:00 sin descanso. En primer lugar, crearemos tres códigos de trabajo diferentes, uno para cada turno.
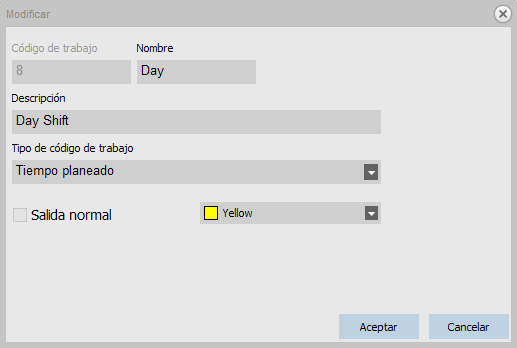
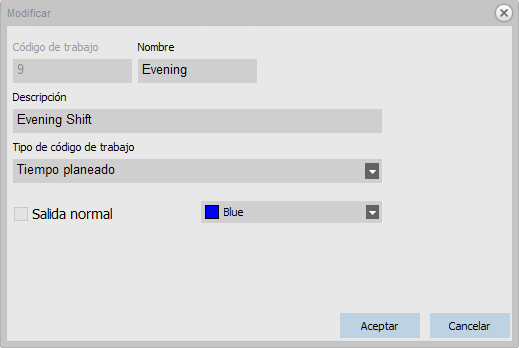
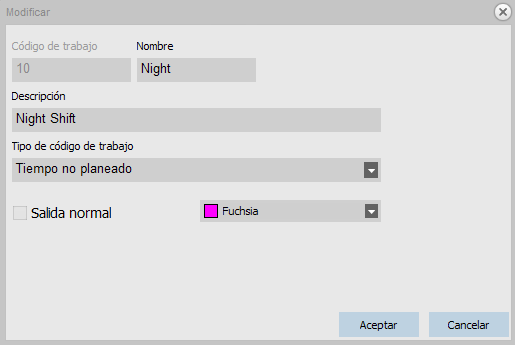
Vamos a crear plantillas para estos turnos. Vaya a la página ‘Planificación’ (ALT + E + P).

En el lado derecho de la pantalla verá una tabla vacía, haga clic en el icono ‘Agregar’ para crear una nueva plantilla de horario.
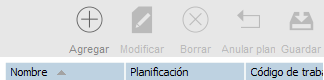
Introduzca un nombre para la plantilla (en este caso ‘Dias’) y haga clic en el botón ‘Editar’. Aparecerá una nueva ventana.
Puede rellenar esta ventana de la misma manera que rellenó el horario de trabajo que se trató en el capítulo 1.9.


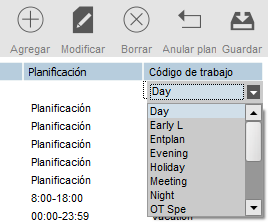
Haga clic en ‘OK’ para guardar. Seleccione el código de trabajo ‘Day’ creado anteriormente de la lista desplegable.
Guarde su plantilla haciendo clic en el icono ‘Guardar’.
Podemos proceder de la misma manera para los dos turnos restantes (tarde y noche).




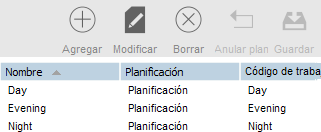
Seleccione los días en la planificación desde el lado izquierdo de la pantalla y arrastre la plantilla deseada. Aparecerá una ventana que le dará la opción de dejar comentarios sobre su funcionamiento, aún puede cambiar el código de trabajo asociado o cancelar la operación. Haga clic en ‘Aceptar’ para guardar.
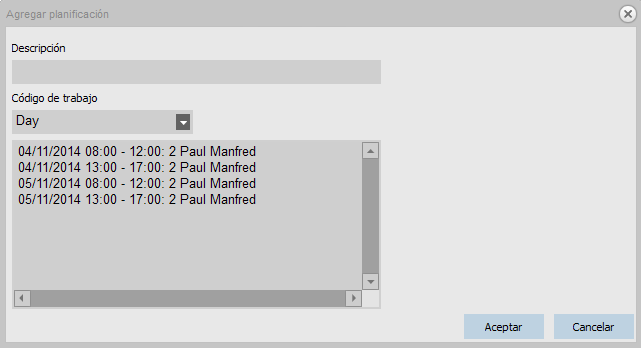

Repita el procedimiento hasta que haya terminado con la planificación.
Tipos de códigos de trabajo (Solo software TA+): Existen 7 tipos diferentes de códigos de trabajo, los cuales tienen un impacto diferente en los cálculos en el software. Planificado: horas de trabajo regulares. Proyecto: puede ser utilizado para la asignación de proyectos. Se cuentan como horas normales. Se pueden filtrar en la pantalla de planificación. Vacaciones: las horas del horario de trabajo existente del usuario se convierten en horas de vacaciones que se deducen del total de horas de vacaciones. Vacaciones P: se utiliza para introducir los períodos de vacaciones de usuarios sin horarios de trabajo regulares. Dia festivo: fiestas nacionales, contadas como días pagados. Cancelar: cancela un horario de trabajo existente. Es posible añadir horas programadas o tiempo de asignación al tiempo no planificado. Baja por enfermedad: tipo de código de trabajo para ausencias por enfermedad, contado como tiempo pagado.
FIESTAS NACIONALES Y VACACIONES (SOLO VERSIÓN DEL SOFTWARE TA+)
-
-
- FIESTAS NACIONALES
-
![]()
La planificación de las fiestas nacionales es un proceso sencillo. Vaya a la página ‘Planificación’ (ALT + E + P) y haga clic en el botón ‘Cargar vacaciones’ situado en la parte superior derecha de la página.
Seleccione su país en la lista desplegable de la ventana que acaba de aparecer. Deje el código de trabajo seleccionado por defecto. Valide su selección haciendo clic en ‘Aceptar’.
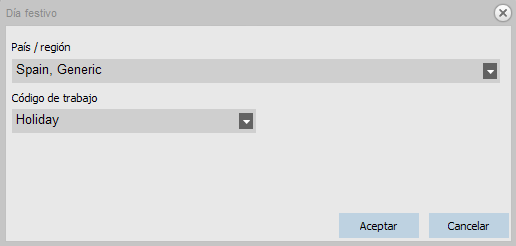
Nota: si ha eliminado el código de trabajo ‘Dia festivo’ de la lista de códigos de trabajo, cree un nuevo código de trabajo con el tipo de código de trabajo ‘Dia festivo’ antes de importar las fiestas nacionales.
VACACIONES
La planificación de vacaciones dependerá de si los empleados trabajan con un horario de trabajo regular o planificación. Empleados con jornada de trabajo regular:
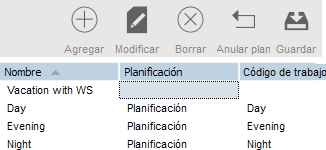
Vamos a crear una plantilla que se aplicará a la planificación. Lo llamaremos como se ha visto anteriormente, pero en lugar de crear una planificación para la plantilla, vamos a especificar un rango de tiempo en la celda ‘Planificación’.
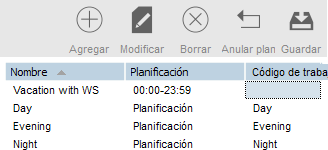
Este rango tiene que cubrir el horario de trabajo vinculado al empleado. En nuestro horario de trabajo de ejemplo, el horario del empleado va de 09:00 a 17:00. Podemos introducir 9:00-17:30 en la celda ‘Planificación’. Si desea cubrir todo los tipos de horario de trabajo, puede introducir ’00:00-23:59′ en la celda ‘Planificación’.
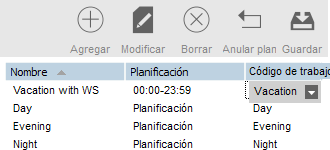
No necesitamos crear un nuevo código de trabajo para esta plantilla, sólo tenemos que seleccionar el código de trabajo estándar ‘Vacaciones’. Guarde su plantilla haciendo clic en el icono ‘Guardar’ situado en el lado derecho de la pantalla
Después, sólo tenemos que seleccionar los días de vacaciones en la planificación y arrastrarlos a nuestra plantilla de vacaciones.
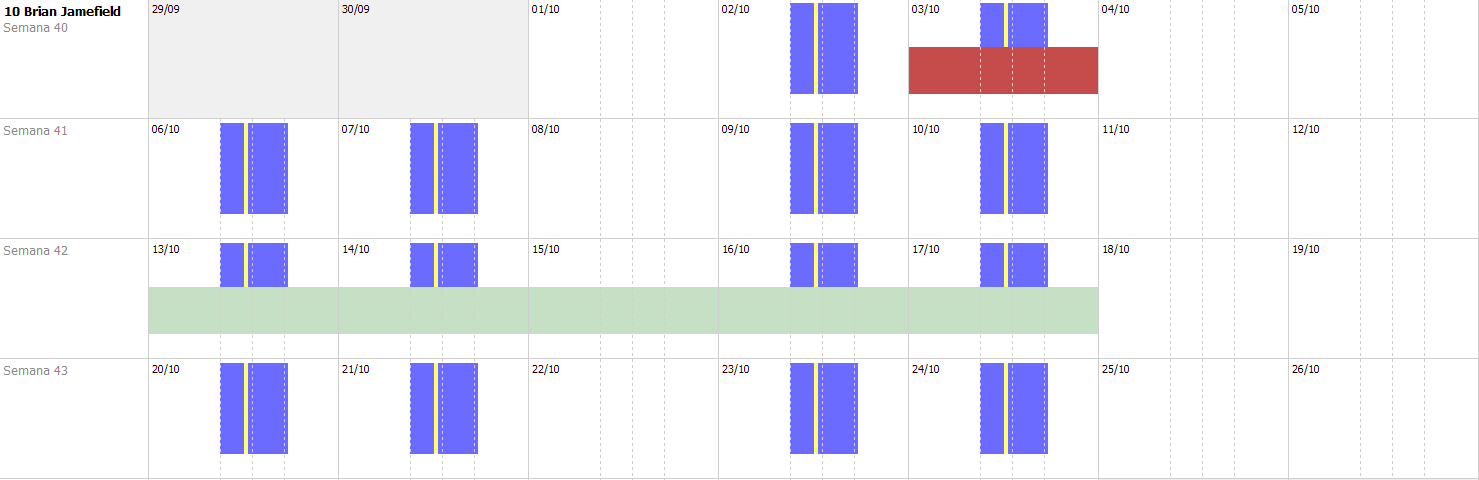
Empleados con planificación:
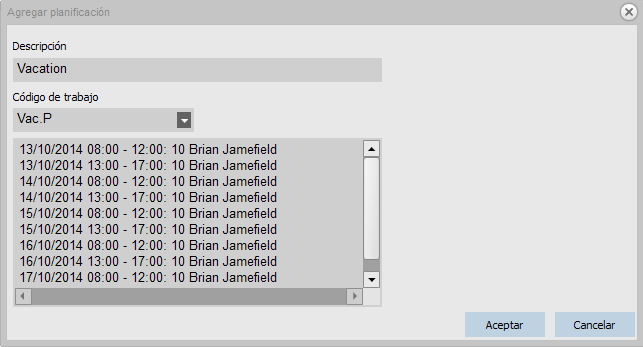
para organizar las vacaciones de un empleado que trabaja con una planificación arrastre una plantilla que ya utilice para este empleado durante los días que desea establecer como días de vacaciones. Cuando la ventana emergente aparezca, cambie el código de trabajo a ‘Vac.P’.
También puede crear una plantilla con el número correcto de horas vinculada al código de trabajo ‘Vac. P’.
BAJA POR ENFERMEDAD (SOLO VERSIÓN DEL SOFTWARE TA+)
Llevar un seguimiento de las bajas por enfermedad: hay 2 posibles escenarios. El empleado ya tiene un horario o planificación de trabajo o usted tiene que hacer su planificación sabiendo que un empleado está de baja por enfermedad. Gestión de la baja por enfermedad en la tabla de registro de horas:
Vaya a la página ‘Tabla de fichajes’ y seleccione el empleado ausente.
Seleccione los días de baja por enfermedad de la persona y haga clic derecho.
Seleccione ‘Copiar horario a fichajes’ y se abrirá una nueva ventana. En la lista desplegable de códigos de trabajo seleccione el código de trabajo predefinido como ‘Baja por enfermedad’ y haga clic en ‘Aceptar’.
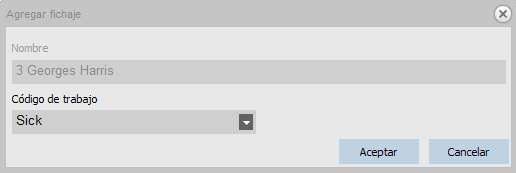
Su empleado ahora está registrado como enfermo durante los días seleccionados.
GESTIÓN DE LA BAJA POR ENFERMEDAD EN LA PLANIFICACIÓN
Proceda como si fuese a planificar horas de trabajo regulares. Cuando aparezca la ventana de confirmación, cambie el código de trabajo a ‘Baja por enfermedad’.
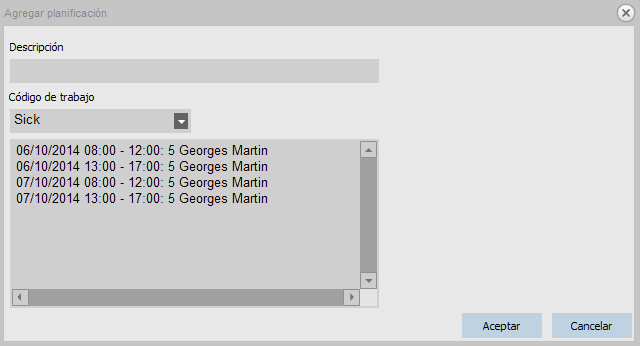
Ahora ya está gestionada la baja por enfermedad de su empleado.
MODIFICACIÓN DE HORAS EXTRAS (SOLO VERSIÓN DEL SOFTWARE TA+)
Durante el año, sus empleados pueden acumular horas extraordinarias. La función ‘Modificar horas ext.’ del software le ayudará a gestionar estas horas extras. Vaya a la página ‘Usuario’ (ALT + E + U) y seleccione el usuario para el que desea modificar las horas. Haga clic en el icono ‘Modificar’ y aparecerá una nueva ventana.
Vaya a la página ‘Usuario’ (ALT + E + U) y seleccione el usuario para el que desea modificar las horas.
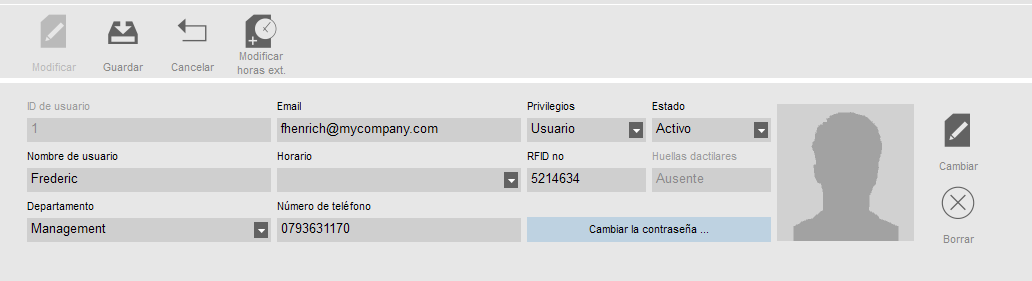
Haga clic en el icono ‘Modificar’ en la barra superior de la ficha de información de usuario
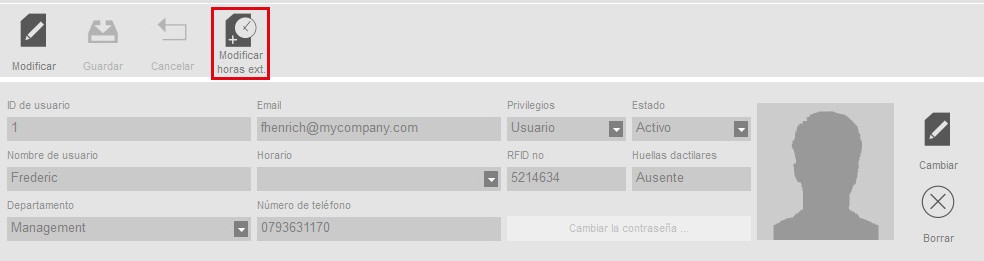
Aparecerá una nueva ventana. Puede elegir el momento de modificación del balance de horas extraordinarias.
Puede seleccionar un tipo de modificación: Horas pagadas: las horas se deducen del balance de horas extraordinarias, que se mostrarán como ‘horas pagadas’ en el informe.Horas de vacaciones: las horas se deducen del balance de horas extras y se añaden al balance de vacaciones. Otras horas: las horas se deducen del balance de horas extraordinarias. Puede introducir un comentario para dar más detalles en el informe. Haga clic en ‘OK’ cuando haya terminado. Nota: si desea agregar horas en lugar de deducir, coloque un signo menos (-) antes de la cantidad de horas.
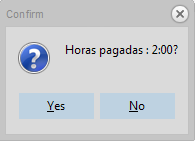
Aparecerá una ventana que le pedirá que confirme su elección.
Podrá ver la lista de todas las modificaciones introducidas en la página del informe.

GRUPOS SALARIALES (SOLO VERSIÓN DEL SOFTWARE TA+)
Grupos salariales le permite definir una tasa básica de pago por usuario o grupo de usuarios, y le permite aplicar reglas que modifican ésta tasa básica. Será capaz de generar un informe e visualizar el número de horas vinculadas a cada tasa de pago.
El módulo de un grupo salarial está desarrollado para ser lo flexible posible y fácil de usar.
Cada grupo salarial tiene un nombre y descripción, y está vinculado a una tasa básica de pago. Para cada grupo salarial definirá unas reglas que modifi- carán la tasa de pago según las horas trabajadas. Cada regla de un grupo salarial se activará cuando hayan uno o más condiciones.
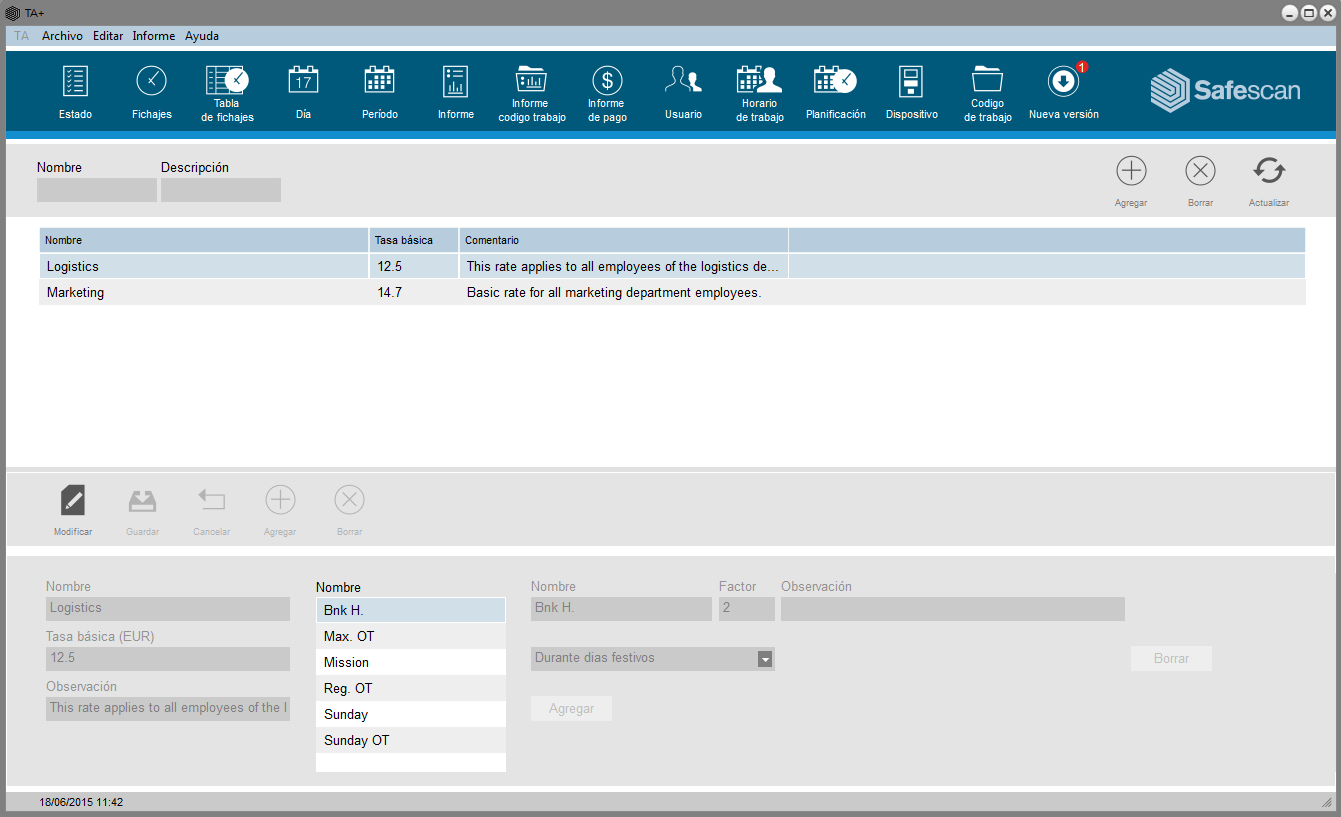
PANTALLA DE GRUPO SALARIAL
La pantalla está dividido en dos secciones. En la parte superior verá la lista de grupos salariales existentes así como su tasa básica y posible descripción.

En la parte inferior del pantallazo muestra los detalles del grupo salarial seleccionado.
En la parte izquierda del pantallazo de abajo (1), podrá ver y modificar la información básica del grupo salarial.
En el medio (2) verá la lista de todas las reglas aplicadas a éste grupo salarial. Por fín, en la parte derecha (3) vera los detalles de cada regla selecciona- da. Detalles de la regla (3):
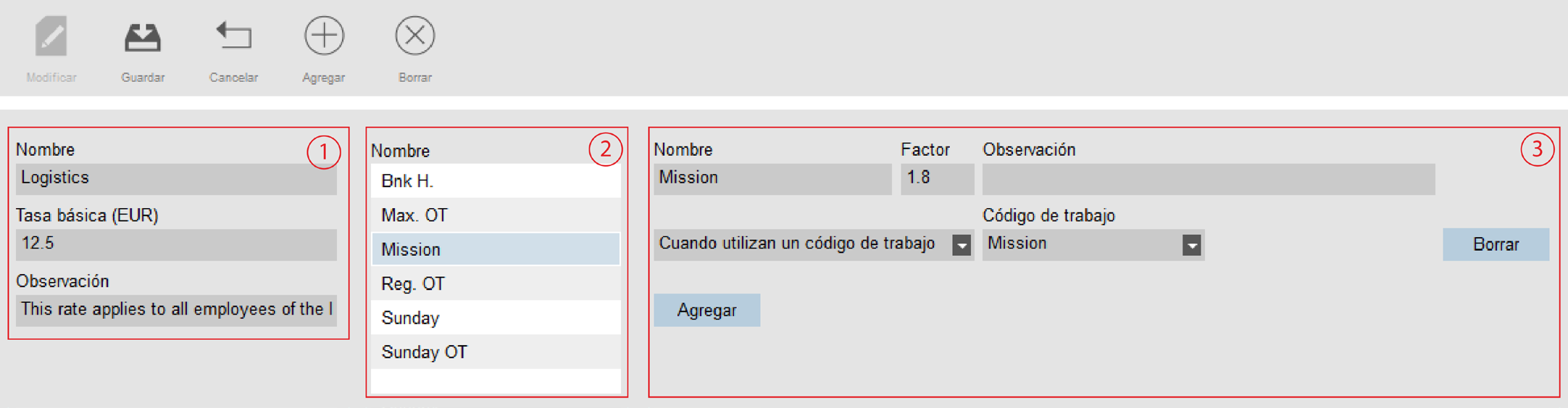
Para cada regla, podrá ver y modificar el nombre, el factor multiplicador, cualquier comentario y una lista de condiciones.
Hay 9 tipos de condiciones diferentes:
- Después de X horas por día: la regla se activará después de un cierto número de horas trabajadas por día.
- Después de X horas por semana: la regla se activará después de un cierto número de horas trabajadas por semana.
- Después de X horas por mes: la regla se activará después de un cierto número de horas trabajadas por mes.
- Después de X días consecutivos: la regla se activará después de un cierto número de días consecutivos de trabajo.
- Después de un tiempo específico: la regla se activará después de una hora asignada.
- Antes de un tiempo específico: la regla se activará cuando alguien trabaje antes de una hora asignada.
- Durante días festivos: la regla se activará cuando un día esté marcado como un día festivo (ver códigos de trabajo y planificación).
- En un día(s) específico(s): la regla se activará en uno o más días laborables.
- Cuando utilizan un código de trabajo: la regla se activará cuando un empleado usa un código de trabajo asignado.
Cuando se usa más de una condición por una regla, todas las condiciones tienen que coincidir a la regla que se activa. Si se cumplen las condiciones para activar más de una regla, la regla con el mayor factor prevalecerá.
PANTALLA DEL INFORME DEL GRUPO SALARIAL
Éste pantallazo muestra el informe del grupo salarial en PDF. El informe está dividido en dos secciones: en la parte superior (1) se muestra la información por día, en la parte inferior (2) se muestra los totales por regla.
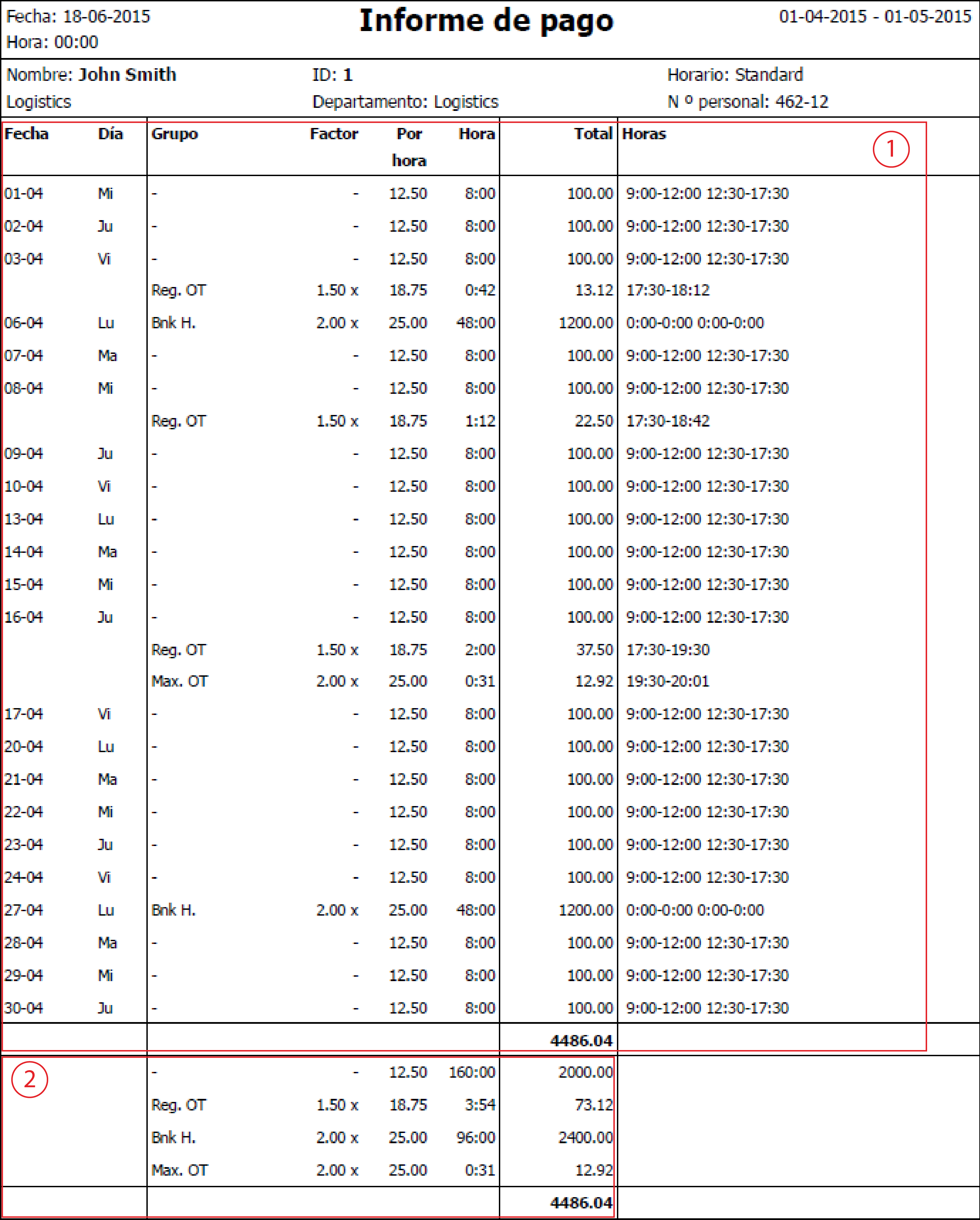
UTILIZAR LOS GRUPOS SALARIALES
Crear un grupo salarial nuevo
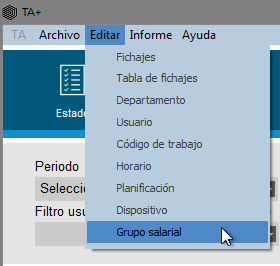
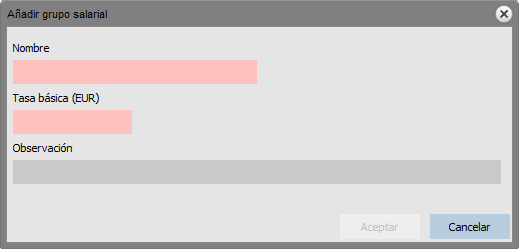
Clica en el ícono ‘Agregar’ situado en la parte superior a la derecha de la pantalla. Se mostrará una nueva ventana.
Rellene la información básica (nombre y tasa de pago), y pulse OK..
Agregar una nueva regla:
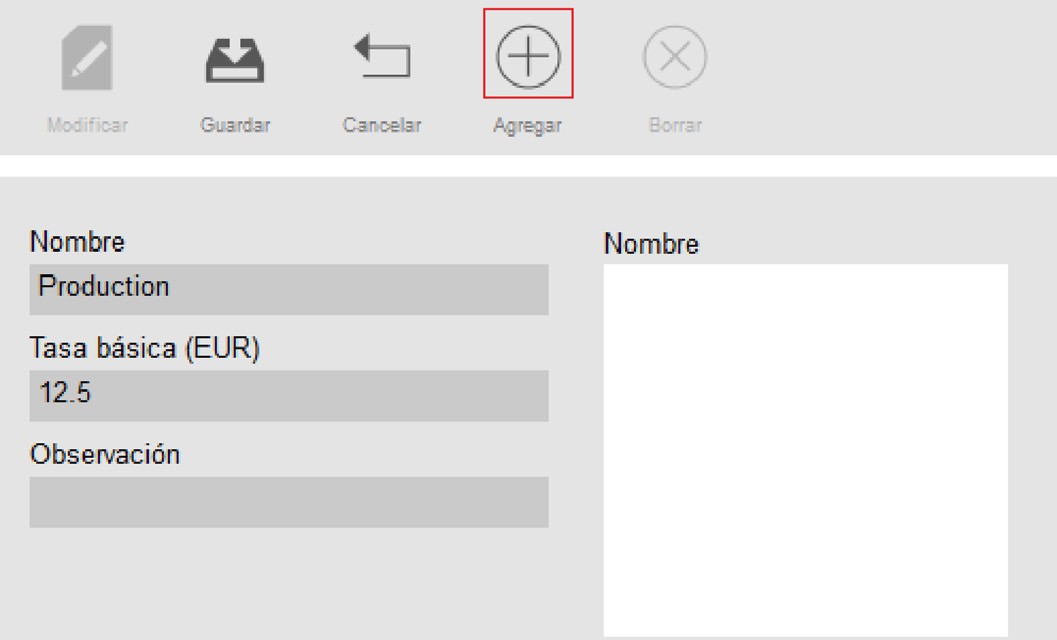

Clica en el ícono ‘Agregar’ situado en la parte inferior a la izquierda de la pantalla.
Rellene el nombre y factor (el factor es el multiplicador aplicado a la tasa básica de pago cuando las condiciones se cumplen de ésta regla).
Añadir condiciones:
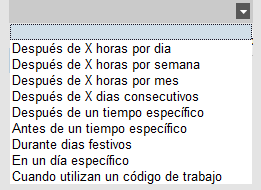
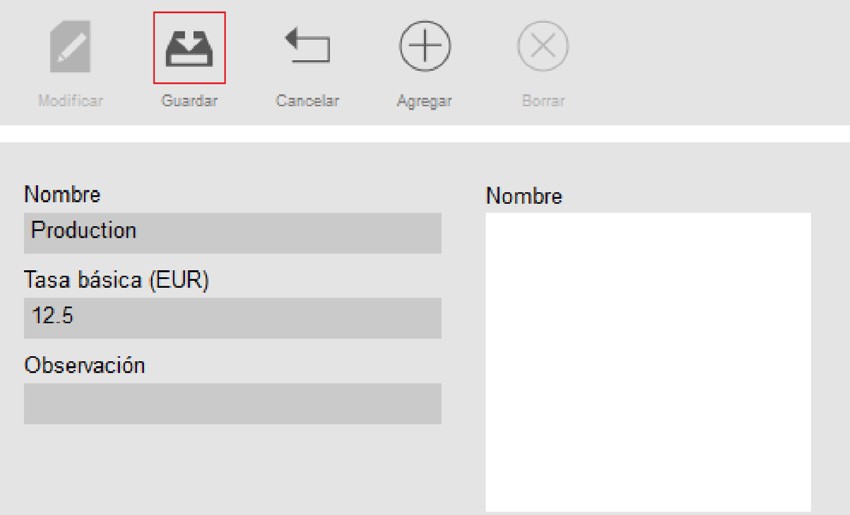
Seleccione una condición de la lista. Depende del tipo de condición seleccionado, tendrá que rellenar información diferente (número de horas, número de días, día específico o código de trabajo…). Si necesi- tan agregar más de una condición, clica en el ícono de ‘Agregar’ situado debajo de la última condición.
Cuando haya terminado, clica en el ícono de Guardar situado en la parte inferior a la izquierda de la pantalla. Es posible vincular un grupo salarial con un departamento o a un solo usuario.
Vincular un grupo salarial a un departamento
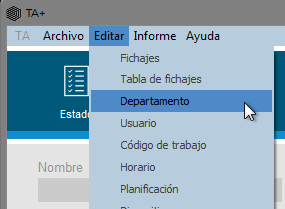
Seleccione un departamento y clica en el ícono de editar
Váyase a la pantalla de departamento (Editar > Departamento)
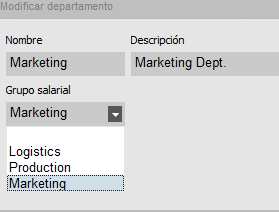
Seleccione el grupo salarial en la lista y clica ‘Guardar’.
Vincular un grupo salarial a un usuario
Váyase a la pantalla de usuario y seleccione un usuario
Clica en el ícono de ‘Editar’
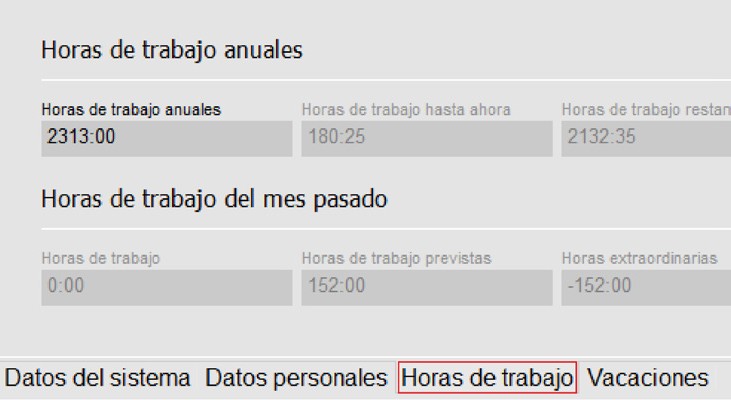
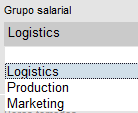
Clica en la pestaña ‘Horas de trabajo’ Seleccione el grupo salarial que quieran utilizar en la lista.
Guarde los cambios
Cambiar la tasa básica para un usuario
Pueden cambiar la tasa básica de pago para cada usuario.

En la pestaña ‘Horas de trabajo’, rellene el valor deseado en el campo de la tasa básica. Ésto anulará la tasa básica de pago del grupo salarial.
GRUPOS SALARIALES EN PRÁCTICA
Doble salario en los domingos:
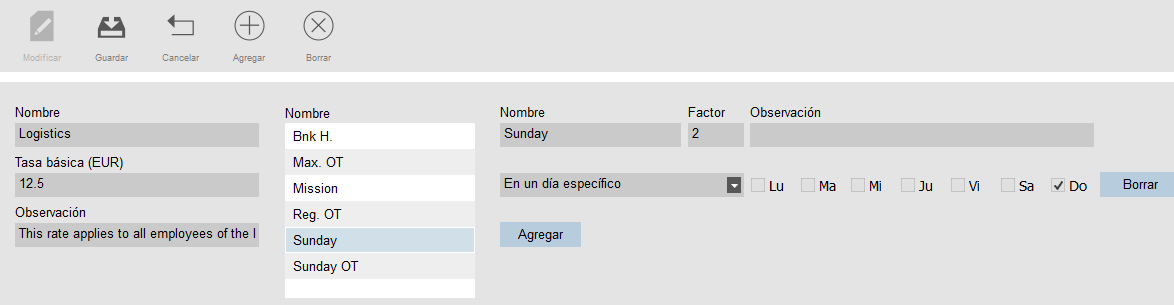 Crea una regla para el grupo salarial, nómbrala y apliquen el factor 2. Agrega la condición ‘En un día específico’ y activan la casilla de domingo. Guarden los cambios.
Crea una regla para el grupo salarial, nómbrala y apliquen el factor 2. Agrega la condición ‘En un día específico’ y activan la casilla de domingo. Guarden los cambios.
Doble salario en los domingos y días festivos:
Aquí tenemos dos reglas diferentes. Hemos creado la regla para los domingos, y ahora necesitamos agregar una regla para los días festivos. Agrega una regla nueva, nómbrala y apliquen el factor 2. Agrega la condición ‘Durante un día festivo’. Guarden los cambios.
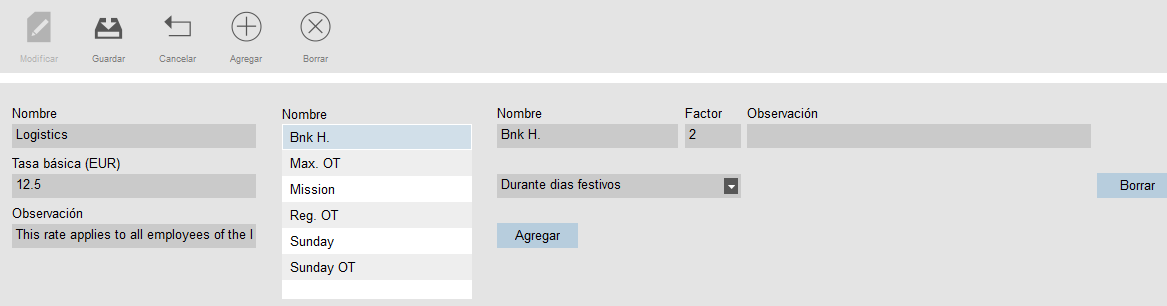
Salario *1.5 después de 8 horas por día:
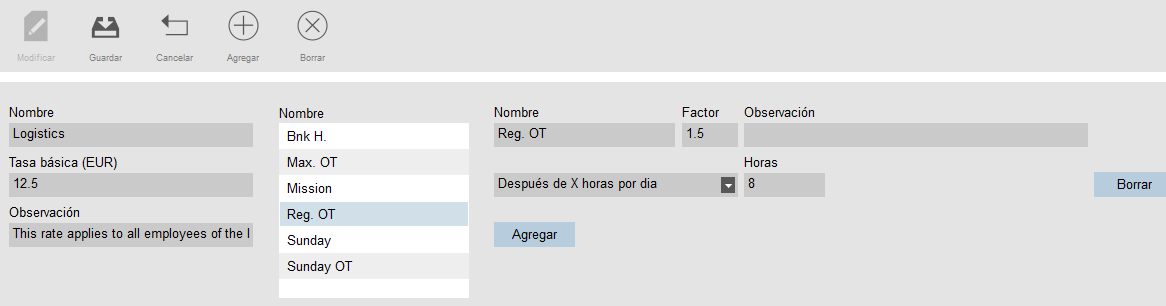 Agrega una regla nueva, nómbrala y apliquen el factor 1.5. Agrega la condición “Después de X horas”, pongan el número de horas a 8. Guarden los cambios
Agrega una regla nueva, nómbrala y apliquen el factor 1.5. Agrega la condición “Después de X horas”, pongan el número de horas a 8. Guarden los cambios
Salario *1.5 después de 8 horas y *2 después de 10 horas por día
Aquí tenemos dos reglas diferentes. Hemos creado la regla para aplicar a más de 8 horas trabajadas, y ahora necesitamos agregar una regla para más de 10 horas. Agrega una regla nueva, nómbrala y apliquen el factor 2. Agrega la condición “Después de X horas”, pongan el número de horas a 10. Guarden los cambios..
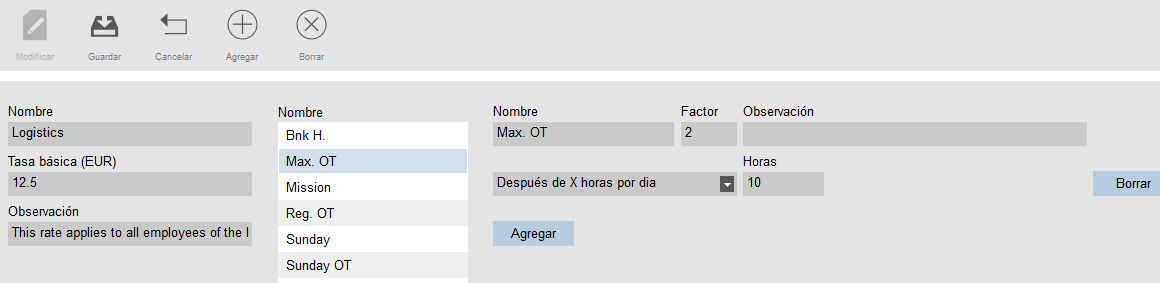
Horas extras en un domingo:
Éste caso se crea con una regla y dos condiciones: la primera condición es la condición “después de X horas”, y aquí el valor es 8. La segunda condición es “En días específicos”, con la casilla ‘Domingo’ activada. Guarden los cambios.
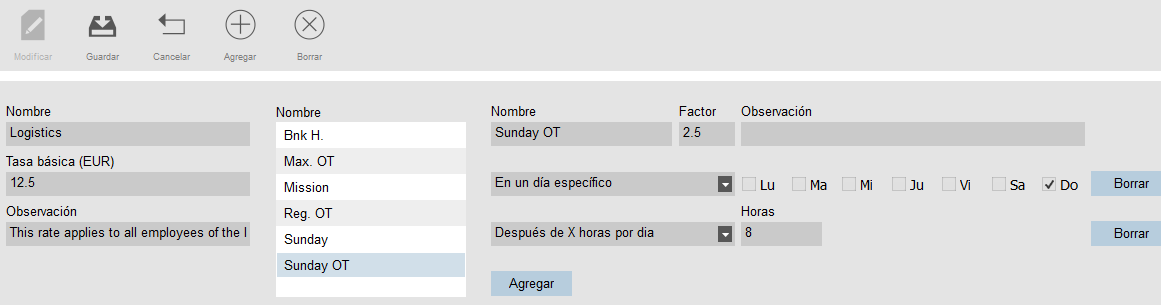
3. RESUMEN DE PANTALLAS
PREFERENCIAS
La pantalla ‘Preferencias’ se puede abrir desde la barra de menús haciendo clic en ‘Archivo’ y ‘Preferencias’ (atajo de teclado: ALT + F + P).
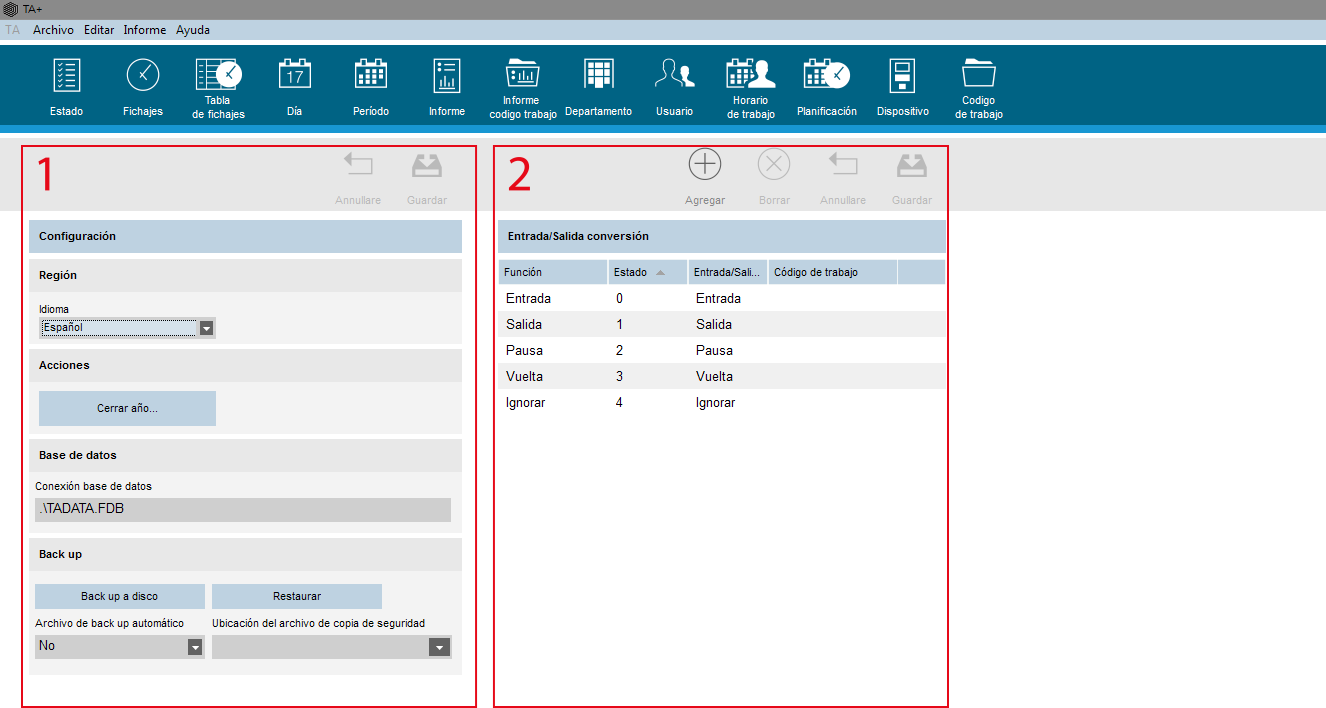
CONFIGURACIÓN
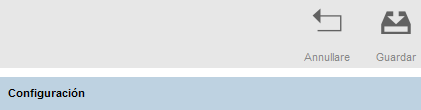
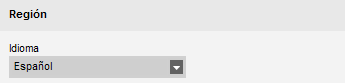
Haga clic en ‘Anular’ para deshacer los cambios o en ‘Guardar’ para guardarlos. Estos dos botones son aplicables a ‘Región’, ‘Base de datos’ y ‘Back up’.
Region: selecciona el idioma de su software.

Acción: Cerrar año (solo TA+) La acción ‘Cerrar año’ permite la transferencia de todas las horas extraordinarias y vacaciones del año anterior al año en curso. Después de hacer clic en el botón ‘Cerrar año…’, el software generará un informe de las modificaciones. Nota: esta operación no puede deshacerse. Asegúrese de que los datos del año anterior son correctos.
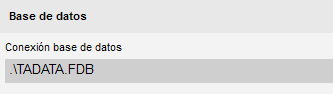
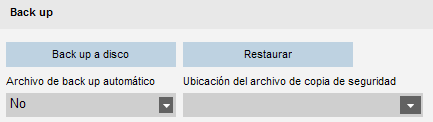
Base de datos La cadena de conexión de la base de datos determina la ruta a la base de datos del software. El valor predeterminado es:
.\TADATA.FDB
Para obtener más información sobre el sistema de base de datos utilizado por el software consulte la sección sobre la base de datos Firebird del anexo del presente documento.
TRADUCCIÓN ENTRADA/SALIDA
Back up Es posible crear un archivo de copia de seguridad de sus datos. Esta copia de seguridad se puede realizar manualmente o automáticamente.
La tabla ‘Entrada/Salida conversión’ permite que el software aborde las acciones que se realizan con las teclas de función personalizables de los
terminales de Safescan series TA-900 y TA8000. Para obtener información sobre la configuración de las teclas de función personalizables del terminal, por favor consulte el manual de su terminal.
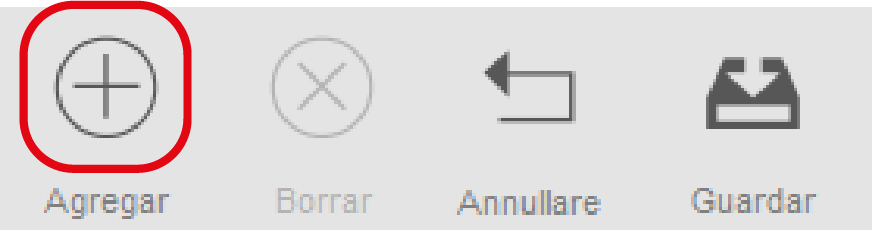
Añadir un nuevo elemento a la tabla ‘Entrada/Salida conversión’: Haga clic en el icono ‘Agregar’ situado en la parte superior de la tabla y aparecerá una nueva línea.
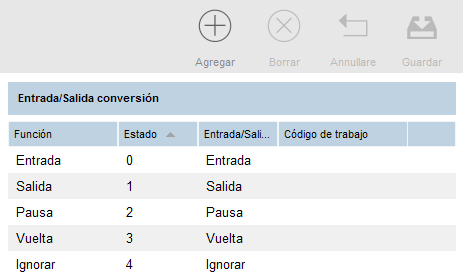
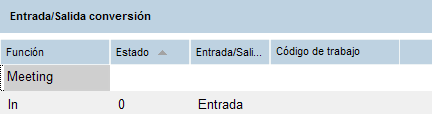
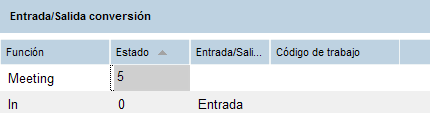
En la columna ‘Función’ escriba un nombre para el elemento (puede interesarle utilizar el mismo nombre que ha introducido en el terminal).
En la columna ‘Estado’ notifique el estado que ha introducido en el terminal.
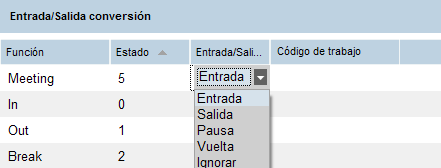
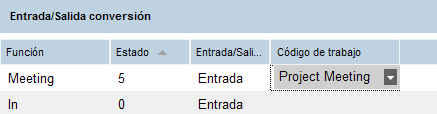
Seleccione el valor deseado en la lista desplegable ‘Entrada/Salida’.
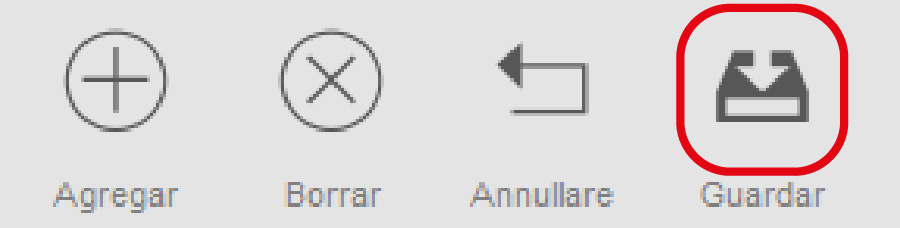
Haga clic en el icono ‘Guardar’ situado en la parte superior de la tabla.
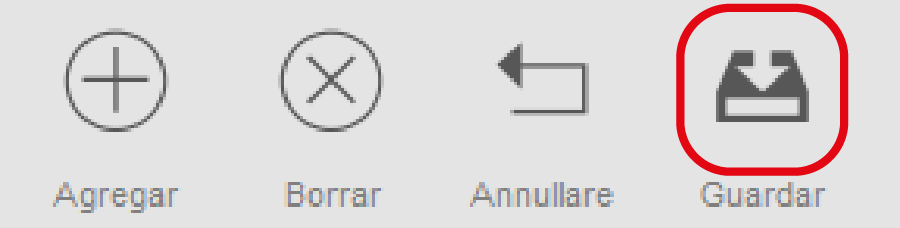
Haga clic en el icono ‘Guardar’ situado en la parte superior de la tabla.
Elija el código de trabajo que desea asociar a la acción de fichado.
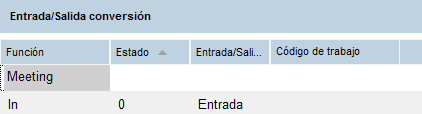
Editar un elemento existente en la tabla ‘Entrada/Salida conversión’: Haga doble clic en los datos que desea editar e introduzca los nuevos datos.
REGISTRO
La pantalla ‘Registro’ se puede abrir desde la barra de menú haciendo clic en ‘Archivo’ y ‘Registro del sistema’ (atajo de teclado: ALT + A + R). La pantalla ‘Registro’ muestra las acciones que se han realizado en el dispositivo. Esto puede ser usado por el servicio técnico de Safescan para solucionar problemas.
RELOJ
La pantalla ‘Fichajes’ se puede abrir desde la barra de menú haciendo clic en ‘Editar’ y ‘Fichajes’ (atajo de teclado: ALT + E + F). La pantalla ‘Fichajes’ muestra todos los datos de registro de horas en una lista. Aquí se pueden comprobar, editar y añadir datos de registro de horas. Cada vez que se detecta un error en el software, el estado ‘Entrada/Salida’ de la línea con un posible error se resaltará en rojo. Cabe destacar que el software sólo puede proporcionar resultados de cálculo válidos si recibe datos coherentes. Las siguientes secuencias se consideran “válidas” por el software:
- Entrada – Salida
- Entrada – Pausa – Vuelta – Salida
- ‘Entrada’ con código de trabajo – ‘Entrada’ con código de trabajo
- Entrada – Entrada. Esto también es válido, aunque se señalará en rojo. Todos los ‘Entrada’ impares son considerados como Entrada’, todo los
- ‘Entrada’ pares se consideran ‘Salida’.
Nota: con el fin de proteger al empleador y al empleado, no es posible borrar los datos de registro de horas de la base de datos del software. Un fichaje se puede establecer como ignorado para que no se tenga en cuenta en el cálculo de horas.
Editar una hora de registro. Hay varias maneras de editar una hora de registro:
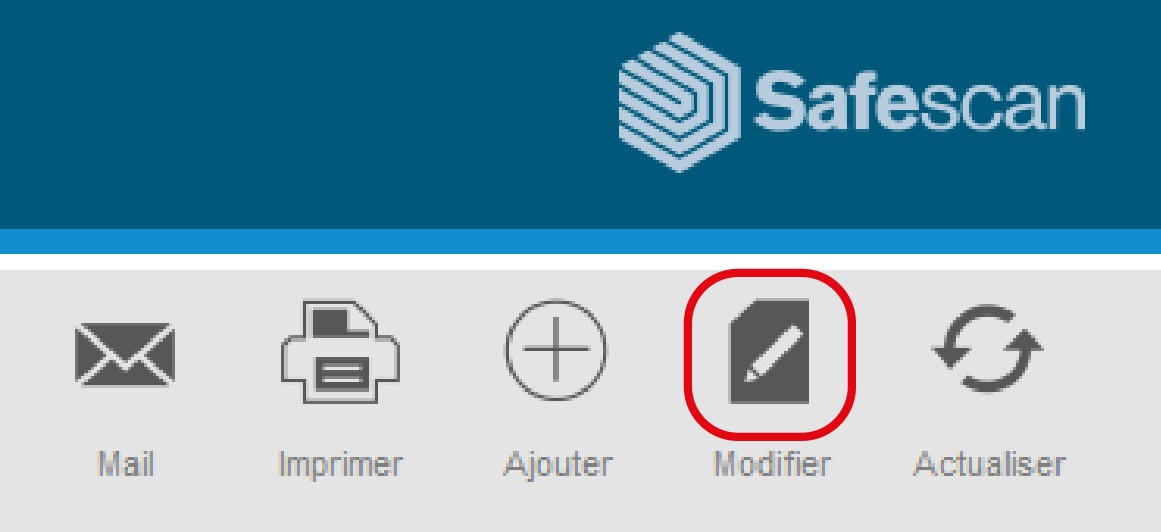
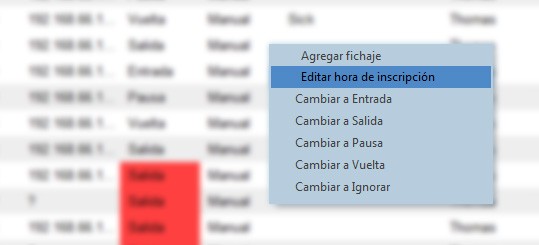
a) Haga doble clic sobre la línea que desea editar, b) seleccione la línea que desea editar y haga clic en el icono ‘Editar’ situado en la parte superior derecha de la pantalla
o c) seleccione la línea que desea editar, haga clic derecho y haga clic en ‘Editar fichaje..
-
-
- AÑADIR UNA HORA DE REGISTRO
-
Hay dos formas de añadir una hora de registro:
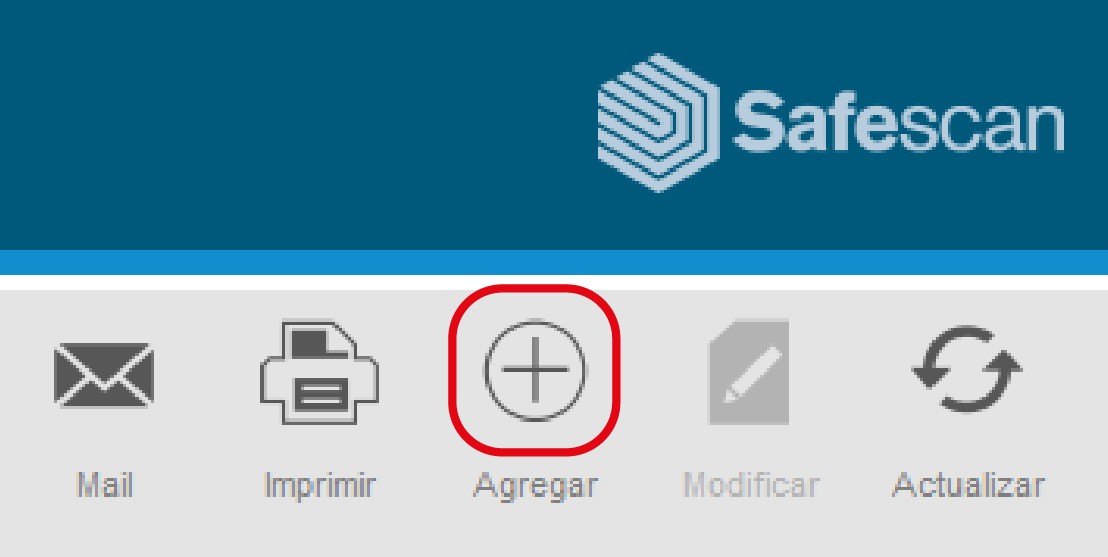
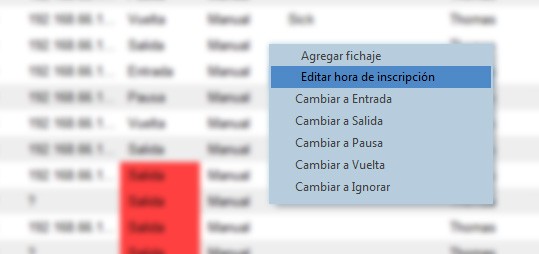
Puede hacer clic en el icono ‘Agregar’ situado en la parte superior derecha de la pantalla
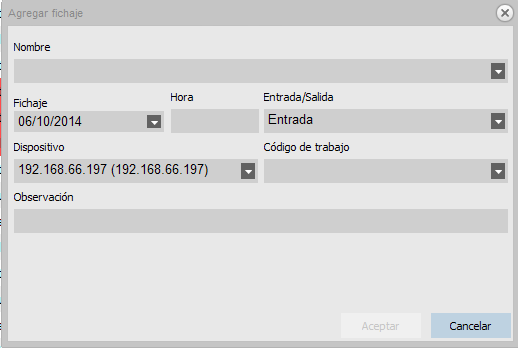
Ambas operaciones abrirán una nueva ventana emergente.
o directamente en la lista.
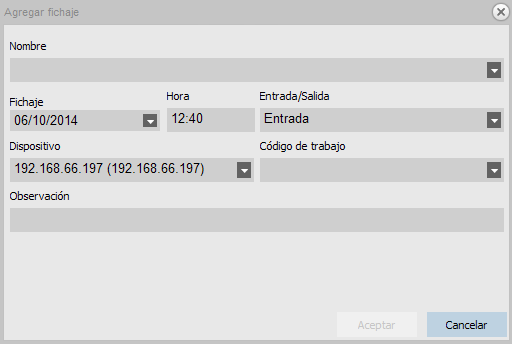
Introduzca todos los datos y pulse ‘Aceptar’ para insertar la hora de registro. Nota: El botón ‘Aceptar’ sólo se activará cuando se hayan introducido todos los datos.
TABLA DE REGISTRO DE HORAS (SOLO VERSIÓN DEL SOFTWARE TA+)
La tabla ‘Tabla de fichajes’ se puede abrir desde la barra de menú haciendo clic en ‘Editar’ y ‘Tabla de fichajes’ (atajo de teclado: ALT + E + T).
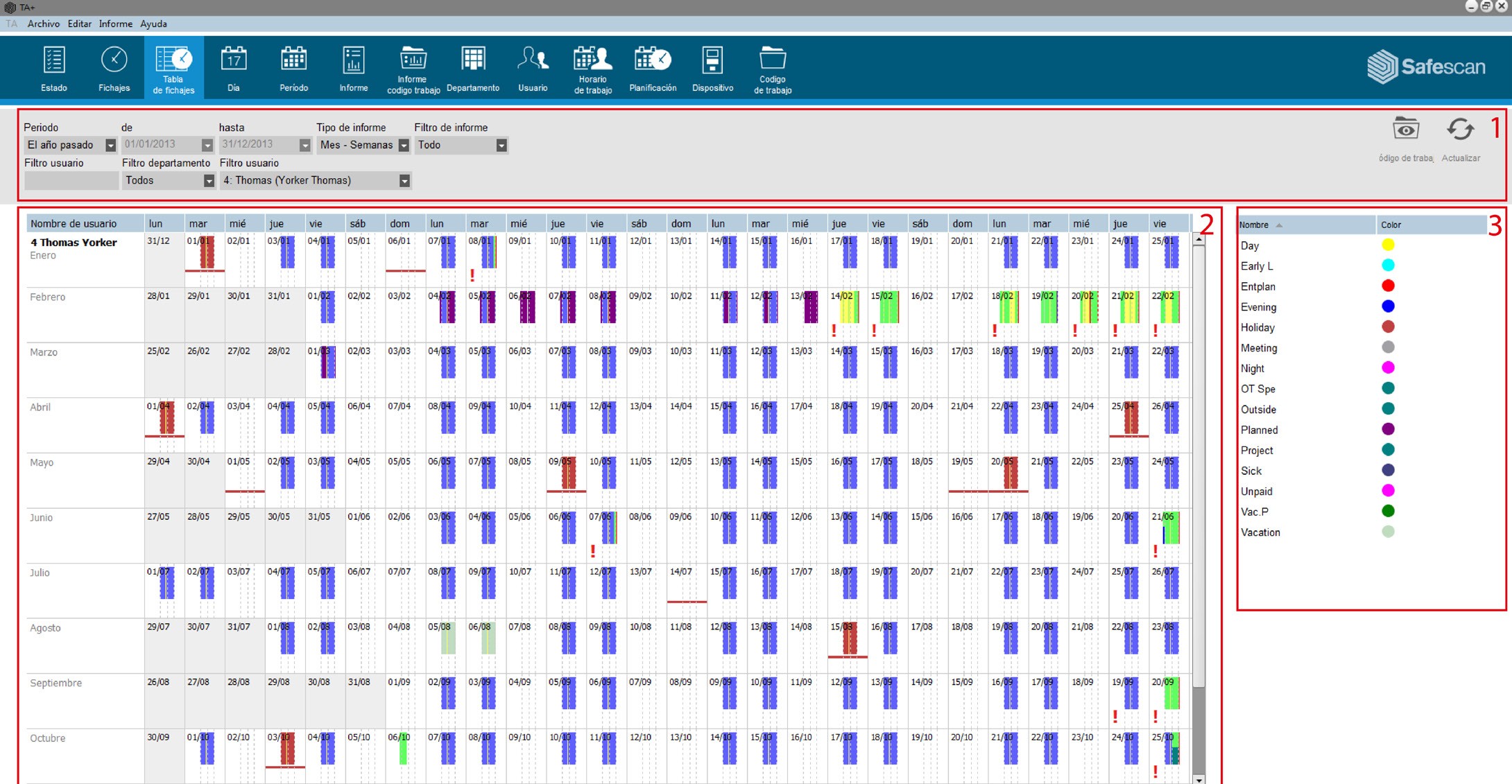
La tabla ‘Tabla de fichajes’ muestra todos los datos de registro de horas, así como los horario de trabajo y las horas planificadas. Ofrece una visión simple y directa de las entradas y salidas de sus empleados. La pantalla se divide en tres secciones diferentes:
- Los filtros: para obtener más información sobre los filtros del software consulte el capítulo 1.4 de este manual.
- La parte principal de la pantalla: muestra los datos de registro de horas además de los horarios de trabajo y planificación.
Cada vez que el software detecta errores en la secuencia de registro de horas aparece un signo de exclamación rojo. 3 La leyenda de códigos de trabajo: muestra los colores y los nombres de los diferentes códigos de trabajo.
Puede elegir mostrar esta sección o no mostrarla haciendo clic en el icono ‘Codigo de trabajo’ situado en la parte superior derecha de la sección ‘Filtro’.
DEPARTAMENTO
La pantalla ‘Departamento’ se puede abrir desde la barra de menú haciendo clic en ‘Editar’ y ‘Departamento’ (atajo de teclado: ALT + E + D). Puede encontrar más información sobre la creación de departamentos en el capítulo 1.7 de este manual.
USUARIO
La pantalla ‘Usuario’ se puede abrir desde la barra de menú haciendo clic en ‘Editar’ y ‘Usuario’ (atajo de teclado: ALT + E + U). Puede encontrar más información sobre la creación y administración de usuarios en el capítulo 1.8. Además de la administración de entradas y salidas de sus usuarios, el software TA y TA+ ofrece algunas características útiles de administración de usuarios. La información de usuario se muestra en cuatro pestañas: Pestaña ‘Datos del sistema’: en esta pestaña encontrará toda la información necesaria para la comunicación con su
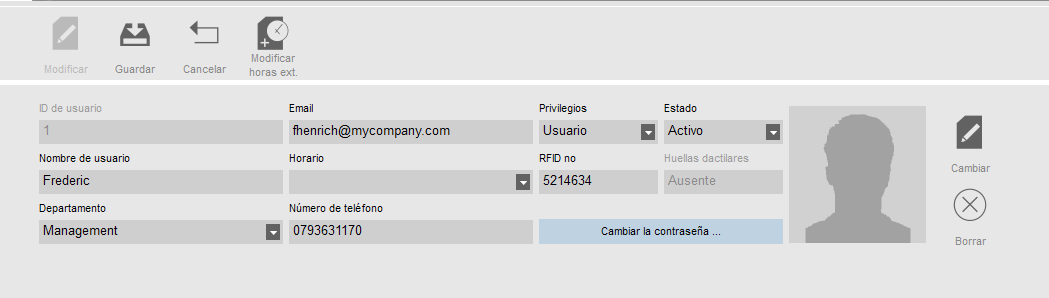
terminal TA; consulte el capítulo 1.8.1 para la descripción de toda la información común entre el software y el dispositivo.
Pestaña ‘Datos personales’: esta pestaña muestra información de contacto del usuario seleccionado. También puede introducir el cumpleaños de los usuarios y las fechas ‘Fecha comienzo’ y ‘Fecha salida’.
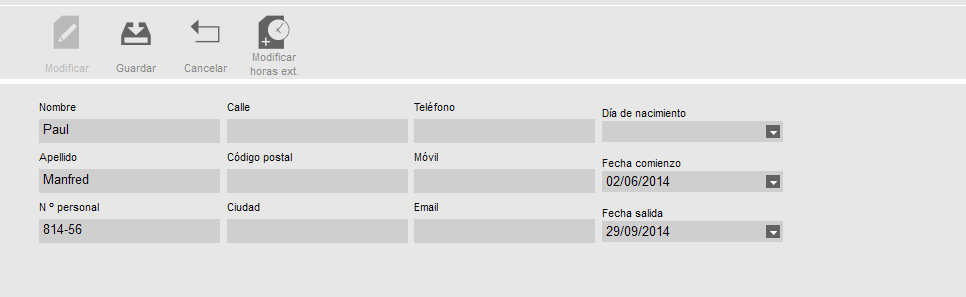
Sobre la fecha ‘Fecha comienzo’: la fecha ‘Fecha comienzo’ tiene un impacto en el cálculo de las horas extraordinarias (solo TA+). Cuando un usuario comienza a mediados de año, es necesario introducir la fecha de inicio para que el software pueda iniciar todos los cálculos con esta fecha en lugar del comienzo del año.
Pestaña ‘Horas de trabajo’ (solo TA+):
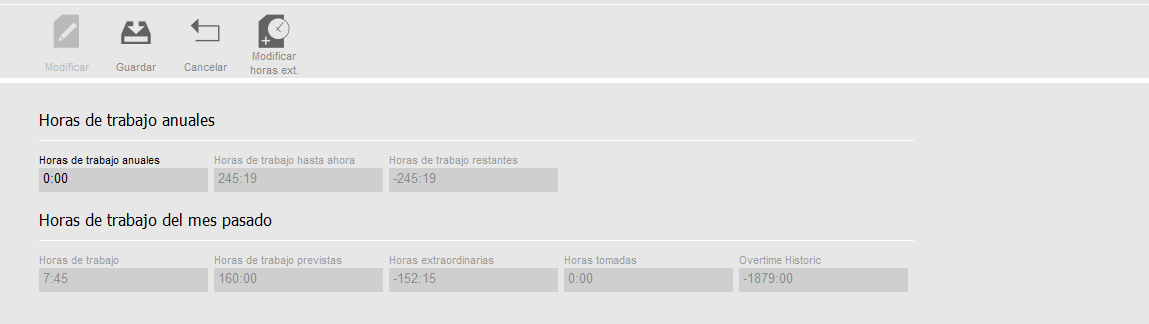
Esta pestaña muestra información sobre las horas realizadas. La pestaña se divide en dos secciones: “Horas de trabajos anuales” y “Horas de trabajo del mes pasado”. En la sección ‘Horas de trabajos anuales’ se puede establecer el número de horas que un empleado debe trabajar durante un año. La sección ‘Horas de trabajo del mes pasado’ muestra el tiempo de trabajo realizado, el tiempo de trabajo programado, las horas extraordinarias, las horas disfrutadas y el historial de horas extras.
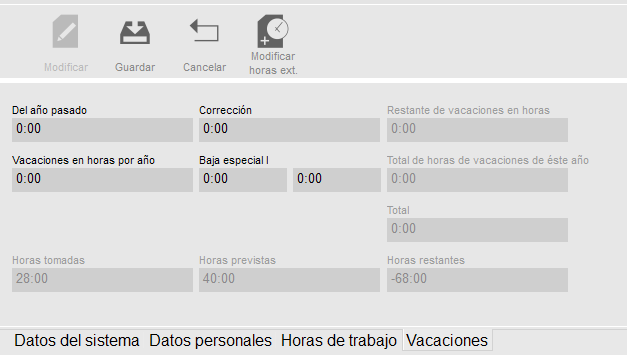
Pestaña ‘Vacaciones’ (solo TA+): es posible administrar las vacaciones de sus empleados desde esta pestaña. Nota: los datos de vacaciones deben ser introducidos como horas: minutos. Balance remanente del año pasado: puede introducir las horas de vacaciones restantes del año anterior.
Correccion: si desea modificar el balance de vacaciones del año anterior, lo puede hacer en este campo. Para añadir horas introduzca el número de horas que desea añadir (HH:MM). Si necesita restar horas, escriba primero ‘-‘ (signo menos) antes del número de horas que necesita restar (HH:MM). El total de los dos campos anteriores se mostrará en el campo ‘Restante de vacaciones en horas’. Vacaciones en horas por año: introduzca el número de horas de vacaciones disponibles para su empleado durante el año. Baja especial: en esos dos campos puede agregar un horario especial de vacaciones. La suma de los campos ‘Vacaciones en horas por año ‘ y ‘Baja especia’ se mostrará en el campo ‘Total de horas de vacaciones de éste año’. La cantidad total de vacaciones para el año se muestra en ‘Total éste año y el año pasado’. Horas tomadas: muestra el número de horas de vacaciones ya disfrutadas. Horas previstas: muestra el número de horas de vacaciones planificadas pero no disfrutadas aún. Horas restantes: muestra el número de vacaciones aún disponibles.
CÓDIGO DE RABAJO
La pantalla ‘Código de trabajo’ se puede abrir desde la barra de menú haciendo clic en ‘Editar’ y ‘Código de trabajo’ (atajo de teclado: ALT + E + W). Puede encontrar más información sobre la creación de códigos de trabajo en el capítulo 1.10 de este manual.
HORARIO DE TRABAJO
La pantalla ‘Horario’ se puede abrir desde la barra de menú haciendo clic en ‘Editar’ y ‘Horario’ (atajo de teclado: ALT + E + O). Puede encontrar más información sobre la creación de horarios de trabajo en el capítulo 1.9 de este manual.
PLANIFICACIÓN (SOLO VERSIÓN DEL SOFTWARE TA+)
La pantalla ‘Planificación’ se puede abrir desde la barra de menú haciendo clic en ‘Editar’ y ‘Planificación’ (atajo de teclado: ALT + E + P). Puede encontrar más información sobre la planificación, creación y administración en los capítulos 2.1 y 2.2 de este manual.
DISPOSITIVO
La pantalla ‘Dispositivo’ se puede abrir desde la barra de menús haciendo clic en ‘Editar’ y ‘Dispositivo’ (atajo de teclado: ALT + E + D). La agregación de un nuevo dispositivo a la red o mediante un dispositivo USB se explica en el capítulo 1.6 de este manual.
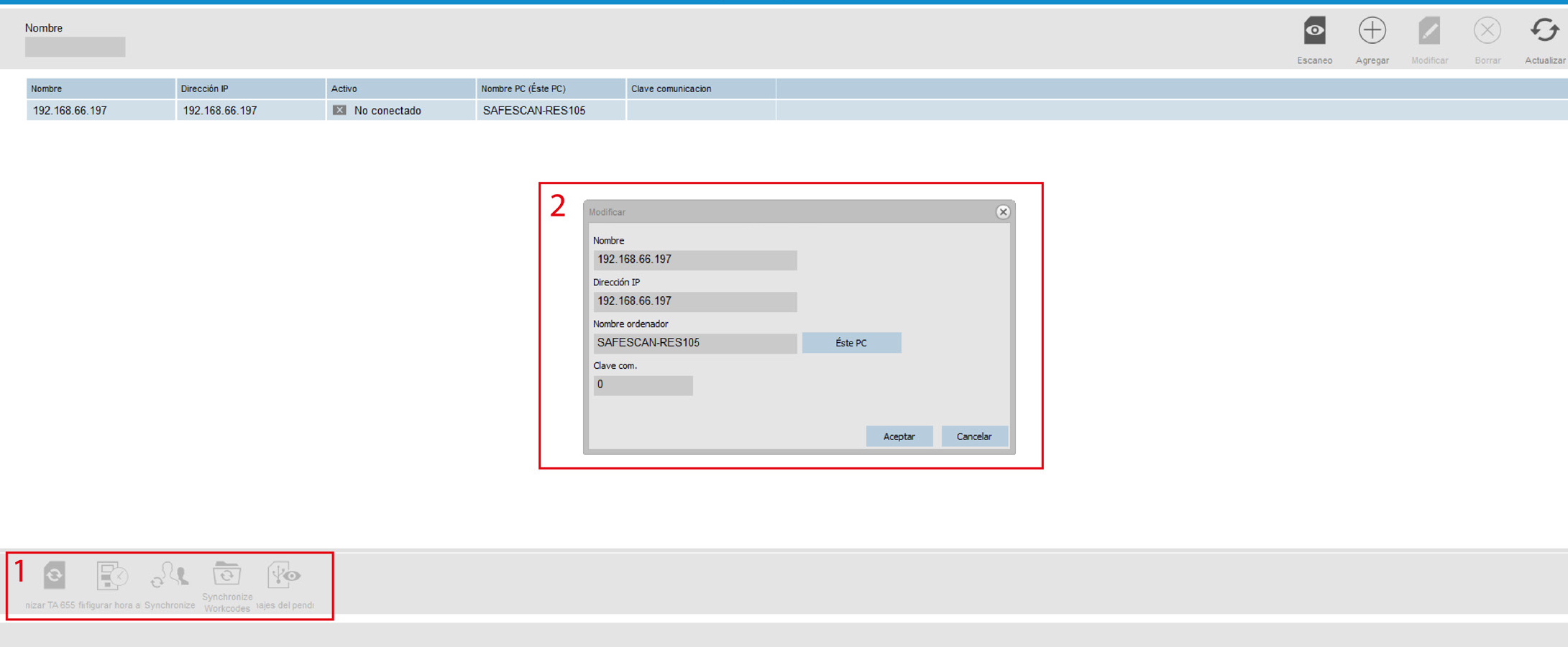
- Bar de acciones: dependiendo de su dispositivo y de cómo se comunica su dispositivo con el software, algunos iconos estarán activos o inactivos. Sincronizar TA 655 fichajes: permite recuperar los registros de un terminal Safescan TA-655. Cuando se realice la operación, se le preguntará si desea eliminar los registros del dispositivo. Como la memoria de la máquina es limitada, se recomienda eliminar los registros cada vez que se transfieran al software. Configurar hora: si utiliza LAN o WiFi para establecer la comunicación entre el ordenador y el dispositivo TA, pulse este botón para establecer el tiempo de su ordenador en su dispositivo. Sincronizar: sincroniza los datos de usuario entre el software y los terminales. Para más información sobre la sincronización de usuarios, consulte el capítulo 1.8 de este manual. Sincronizar Código de trabajos: solo series TA 900 y 8000. Envia todos los códigos de trabajo desde el ordenador al dispositivo. Fichajes del pendrive: si está utilizando un dispositivo USB para establecer la comunicación entre el ordenador y el terminal TA, pulse este botón para activar la lectura del archivo de registro de asistencia presente en el dispositivo USB.
- Agregar dispositivo : proporciona información sobre un dispositivo específico. Nombre: el nombre que se muestra del dispositivo. Dirección IP: la dirección IP del terminal, deje este campo en blanco si usa un dispositivo USB. Nombre ordenador: el nombre del ordenador encargado de la comunicación entre el dispositivo y la base de datos. En la mayoría de casos el capturador debe ser el equipo que ejecuta el software TA. Clave com.: es posible introducir una tecla numérica para asegurar la conexión entre el dispositivo y el software. Idioma: esta opción permite que el terminal se adapte a algunas especificaciones lingüísticas. Este PC: establece el ordenador actual como el ordenador capturador.
ESTADO
La pantalla de informes ‘Estado’ se puede abrir desde la barra de menú haciendo clic en ‘Informe’ y ‘Estado’ (atajo de teclado: ALT + R + P). Si su dispositivo está conectado a la red, la pantalla ‘Estado’ le permite ver en tiempo real la presencia de sus empleados.
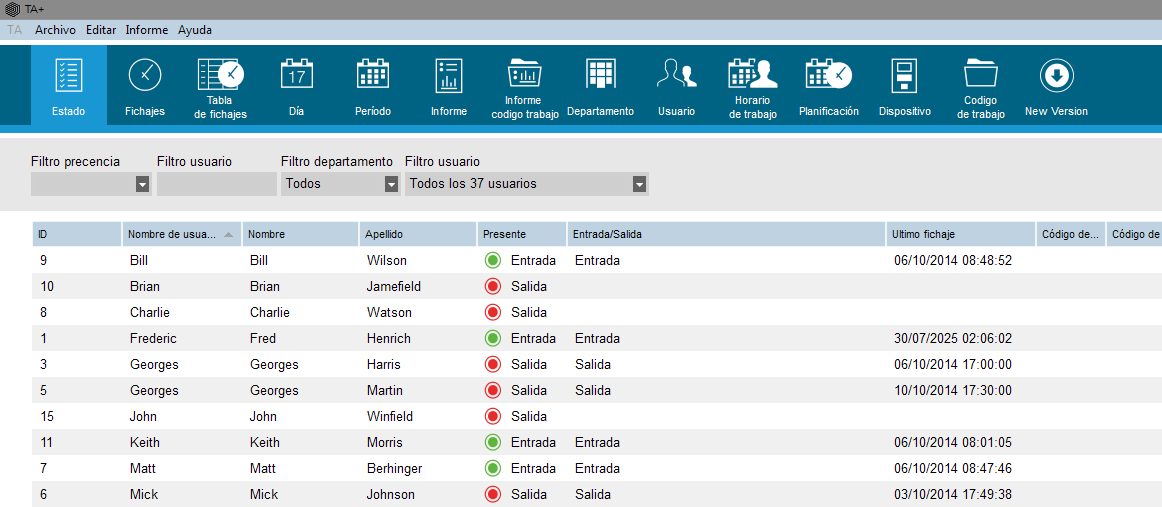
Nota: un empleado se mostrará como ‘Salida’ automáticamente después de un periodo de seguridad de 96 horas sin datos de registro de horas.
DÍA
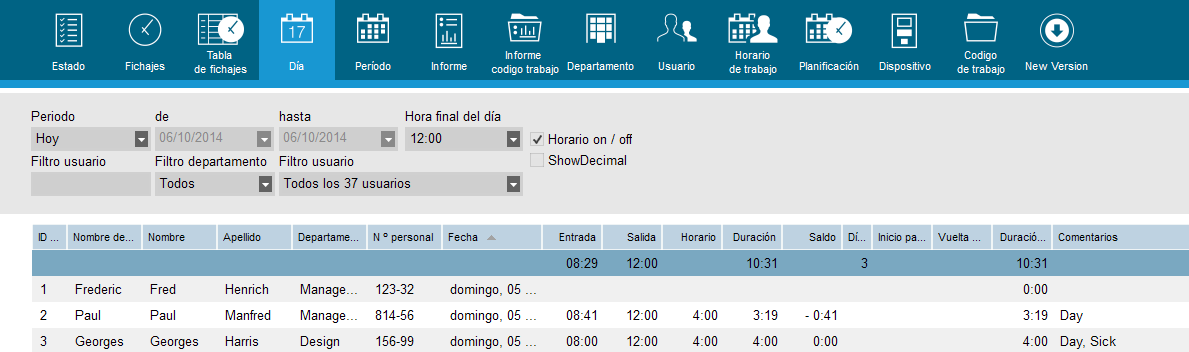
El informe de la pantalla ‘Dia’ muestra información a día por línea. Por defecto, la pantalla muestra la primera entrada y la última salida en las columnas ‘Entrada’ y ‘Salida’. Todos los demás datos de entrada y salida se encuentran en las columnas ‘Inicio pausa/Vuelta pausa’. También es posible mostrar el horario de trabajo y el balance entre el horario de trabajo y las horas fichadas. La primera línea de la tabla ofrece información diferente: en la columna
‘Entrada’ obtendrá la media de la hora de entrada, en la columna ‘Salida’ la media de la hora de salida. En la columna ‘Duracion’ se muestra el total de las duraciones de la tabla. La columna ‘Dias’ muestra el número de días trabajados.
Nota: si algo parece incorrecto en el informe, existen muchas posibilidades de que exista un problema en los datos de registro de horas. Puede buscar los errores en la pantalla de registro de horas y corregirlos.
PERÍODO
La pantalla de informes ‘Periodo’ se puede abrir desde la barra de menú haciendo clic en ‘Informe’ y ‘Periodo’ (atajo de teclado: ALT + R + E). La pantalla de informes ‘Periodo’ muestra información durante un período determinado, una línea por usuario.
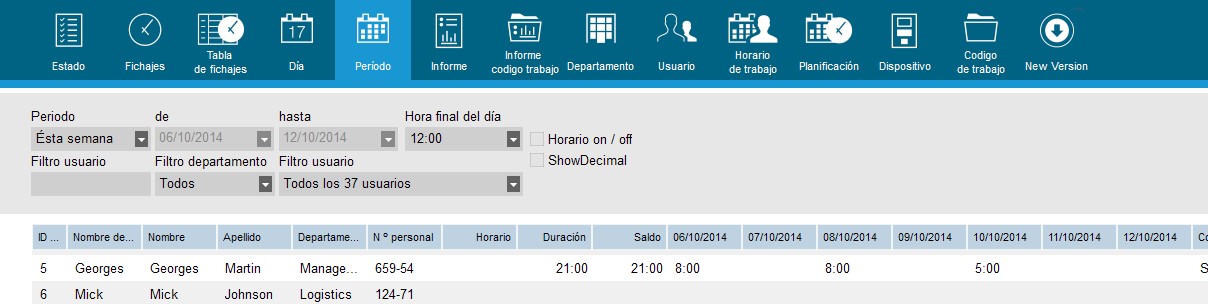
Nota: si algo parece incorrecto en el informe, existen muchas posibilidades de que exista un problema en los datos de registro de horas. Puede buscar los errores en la pantalla de registro de horas y corregirlos.
INFORMES
La pantalla ‘Informe’ se puede abrir desde la barra de menú haciendo clic en ‘Informe’ y ‘Informe’ (atajo de teclado: ALT + I + I).
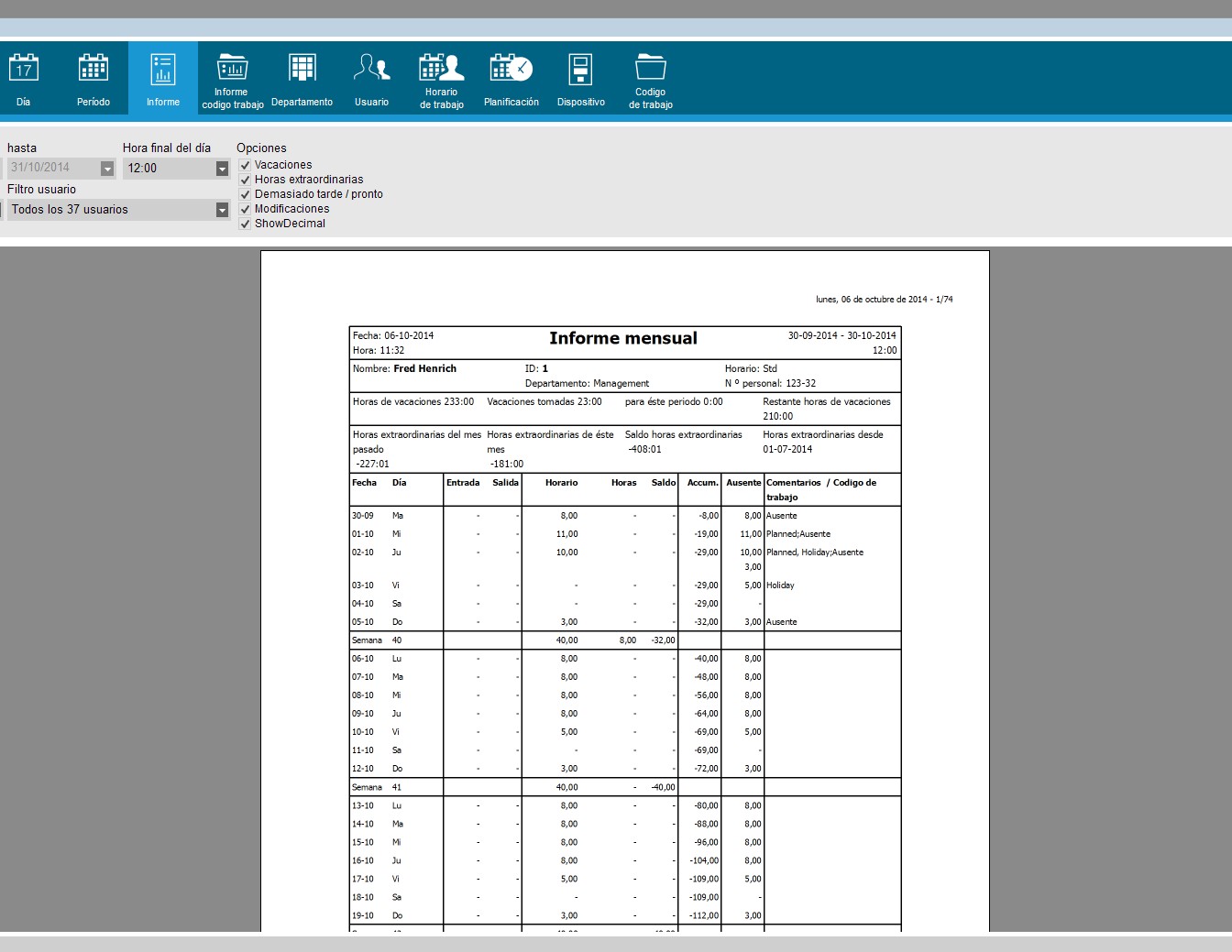
La pantalla ‘Informe’ le permite generar informes de cualquier período determinado con un diseño fácil de leer. Verá la entradas y salidas, las horas diarias, semanales y mensuales y su balance (si el usuario está vinculado a un horario de trabajo) y cualquier comentario introducido o dejado por el sistema. Si está utilizando el software TA+, también tendrá la posibilidad de visualizar las horas extraordinarias y de Vacaciones y las modificaciones, así como los tiempos de llegada con retraso y salida temprana.
Salida fichado por el sistema:
Si ve ‘Salida fichado por el sistema’ en la columna ‘Comentarios’ del informe, significa que falta parte de la información de registro de horas en este día específico y que el software tomó la información del horario de trabajo para realizar los cálculos.
Nota: si algo parece incorrecto en el informe, existen muchas posibilidades de que exista un problema en los datos de registro de horas. Puede buscar los errores en la pantalla de registro de horas y corregirlos. Nota:: hacer clic en el icono ‘Exportar’ de esta página no generará un archivo CSV, sino un archivo PDF.
INFORME DE CÓDIGOS DE TRABAJO
La pantalla ‘Informe código de trabajo’ se puede abrir desde la barra de menú haciendo clic en ‘Informe’ y ‘Informe código de trabajo’ (atajo de teclado:
ALT + R + W). La pantalla ‘Informe código de trabajo’ le permite ver la cantidad de tiempo dedicado a tareas o proyectos específicos. Los resultados se pueden agrupar por día, persona o código de trabajo.
ACERCA DE
La pantalla ‘Sobre’ se puede abrir desde la barra de menú haciendo clic en ‘Ayuda’ y ‘Sobre’ (atajo de teclado: ALT + A + S). La pantalla ‘Sobre’ muestra información sobre la versión del software y proporciona varios enlaces a la página web de Safecan (ayuda en línea, manuales, soporte técnico y actualizaciones).
APÉNDICE
SOPORTE TÉCNICO
Si experimenta problemas con el software y necesita ayuda del servicio técnico de Safescan, haga clic en ‘Ayuda’ y seleccione ‘Apoyo’ (atajo de teclado: ALT + A + A), esto abrirá el software de soporte remoto de Safescan (TeamViewerQS). Llame al número de teléfono que aparece en su pantalla y proporcione su Id. y contraseña a nuestros técnicos.
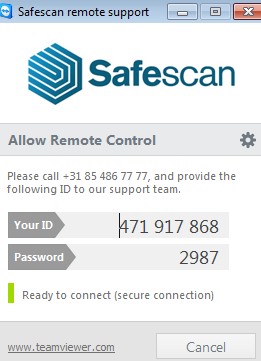
BASE DE DATOS FIREBIRD
El software TA utiliza una base de datos integrada Firebird. Es posible copiar esta base de datos e instalarla en cualquier ordenador siempre que se esté ejecutando el software de servidor Firebird. Tras cambiar la ubicación de la base de datos, es necesario cambiar la cadena de conexión en el software: Vaya a la pantalla ‘Preferencias’ y en el campo ‘database connection’ introduzca la nueva dirección de la base de datos. Haga clic en ‘Guardar’ El software debe ser reiniciado. Para obtener más información sobre el uso del servidor Firebird con su software póngase en contacto con nuestro servicio técnico.
ACTUALIZACIONES
Safescan trabaja constantemente para ofrecerle una mejor experiencia de usuario. Publicamos actualizaciones regularmente para su software con mejoras de las características actuales u otras características nuevas. Cada vez que se publica una actualización, el software le mostrará una notificación. Le recomendamos que instale estas actualizaciones tan pronto como se publiquen.







-
Etiquetado como handlettering, pigment arts pen, pigment arts pen estuche 12, pigment arts pen estuche 24, rotuladores colores vivos