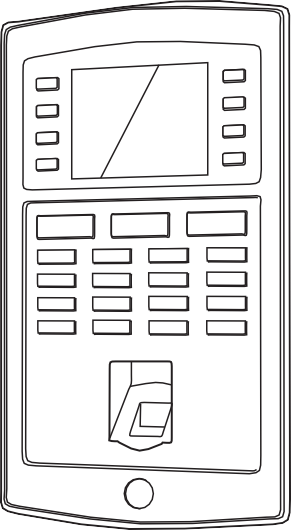
Manual instrucciones productos TA-8000 Safescan
SAFESCAN Serie TA-8000
SISTEMA DE CONTROL DE ASISTENCIA TEMPORAL
ÍNDICE
INTRODUCCIÓN E INSTRUCCIONES DE USO
1. INSTALACIÓN Y OPERACIÓN BÁSICAS
3. DESCRIPCIÓN DE TODAS LAS FUNCIONES Y OPCIONES DEL MENÚ
| 1.1 Contenido del paquete | 3 | 3.1 | Gestión de Usuario | 29 | |
| 1.2 Instalación sobre pared | 4 | 3.2 | Privilegios del usuario | 29 | |
| 1.3 Terminal – descripción de las teclas | 5 | 3.3 | Comunicación | 29 | |
| 1.4 Colocación de la huella digital | 6 | 3.4 | Sistema | 3 | |
| 1.5 Instalación del terminal en su red | 6 | 3.5 | Personalización | 31 | |
| 1.6 Conexión LAN | 7 | 3.6 | Gestión de datos | 31 | |
| 1.7 Conexión WiFi | 8 | 3.7 | Control de acceso | 32 | |
| 1.8 DHCP: pros y contras | 8 | 3.8 | Gestión USB | 32 | |
| 1.9 Configuración de un usuario administrador | 8 | 3.9 | Búsqueda de Asistencia | 32 | |
| 1.10 Registro de una huella digital | 9 | 3.10 | Mensajes cortos | 32 | |
| 1.11 Registro de una tarjeta o llavero RFID | 9 | 3.11 | Incidencias | 33 | |
| 1.12 Configuración de una contraseña | 10 | 3.12 | Pruebas | 33 | |
| 1.13 Configuración de fecha y hora | 10 | 3.13 | Información del sistema | 33 | |
| 1.14 Registro de usuarios (usuario normal) | 11 | 3.14 | Uso de datos biométricos | 33 | |
| 1.15 Fichar a la entrada/salida | 12 | ||||
| 1.16 Recuperación de la informacion del usuario y | |||||
| del control de acceso utilizando una |
memoria USB 12
Carga de datos del usuario en el terminal 13
APÉNDICE
Verificación de los datos de control de acceso
en el terminal 13 Instrucciones de control de acceso 34
- OPCIONES DE USO AVANZADOS
Gestión de usuarios 14
- Edición de usuarios 14
- Eliminación de usuarios 15
- Expiración de Rol 15
- Opciones de Expiración de Rol 15
- Uso de incidencias 16
- Cambio horario 18
- Privilegios de usuario personalizados 21
- Servicio de mensajes cortos 22
- Personalización de las teclas de función 23
- Valor de estado de fichajes 23
- Accesos directos al menú 24
- Control de Acceso 25
- Vacaciones 27
- Conexioness entre usuarios, grupos de acceso, programación de tiempo y modos
de verificación 27
Gracias por adquirir el terminal de control de asistencia de la serie Safescan TA-8000: una solución completa para un eficaz registro horario. Antes de comenzar a instalar y utilizar el terminal TA, le recomendamos que lea atentamente este manual de instrucciones y que lo mantenga a mano para futuras consultas. El manual de instrucciones describe la configuración básica del dispositivo, la configuración avanzada, los opciones de uso así como los detalles de cada elemento del menú del dispositivo. Le rogamos que consulte también la Guía Rápida de Instalación incluida en el interior del embalaje de su terminal TA.
1. INSTALACIÓN Y OPERACIÓN BÁSICAS
INTRODUCCIÓN E INSTRUCCIONES DE USO



1x 1x
4x 4x




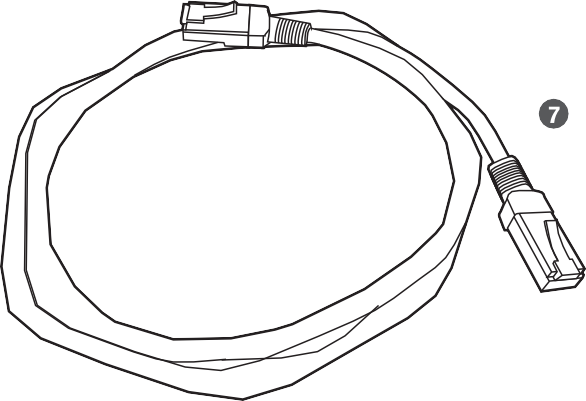
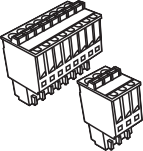


1x 5x
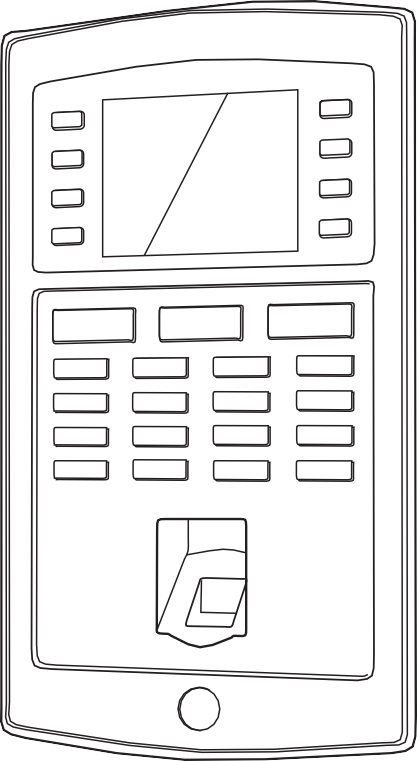

1x
1x
LA CAJA CONTIENE LOS SIGUIENTES ARTÍCULOS:
- Terminal SAFESCAN de la serie TA-8000
- Soporte de montaje 3. Tornillos y tapas
- Conectores para el control de acceso (TA-8015 / TA-8025 / TA-8035)
- Destornillador
- 5 tarjetas RFID
(TA-8010 / TA-8015 / TA-8030 / TA-8035)
- Cable Ethernet (LAN)
- Adaptador de corriente (12 V)
- Guía de instalación rápida
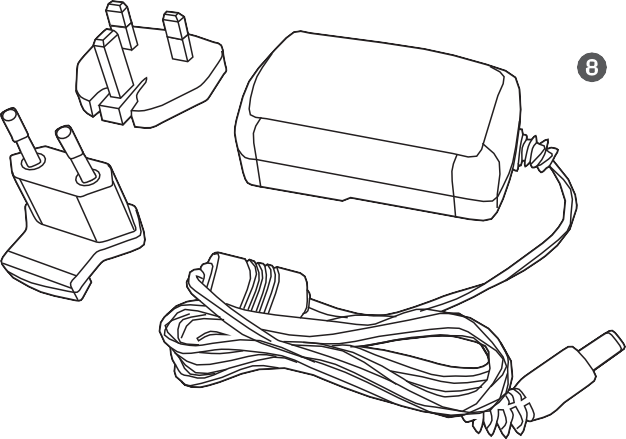
INSTALACIÓN SOBRE PARED
-
- Conecte el adaptador de corriente y el cable* Ethernet (LAN) al terminal. No conecte todavía el

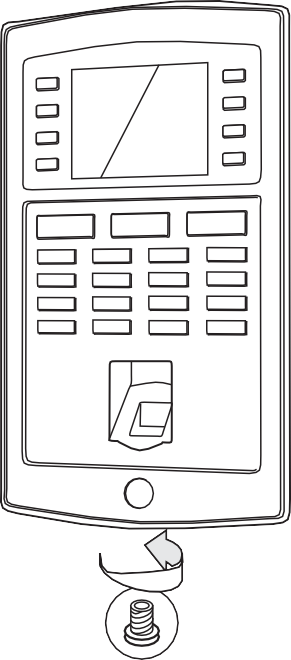

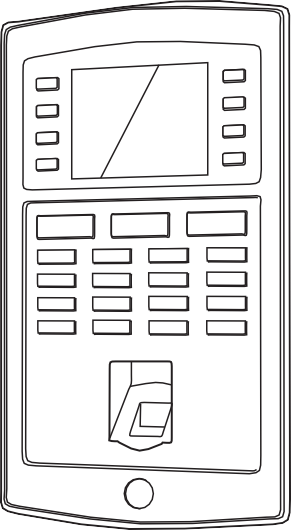

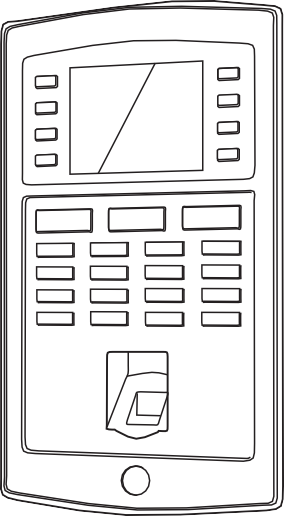
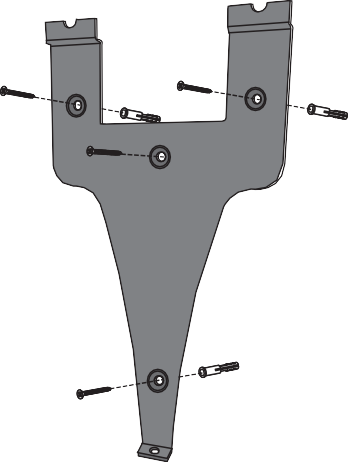
adaptador de corriente a la red eléctrica.
-
- Realice 4 agujeros (Ø 6 mm) en la pared en la posición exacta en la que desea instalar el terminal TA.
Utilice el soporte de montaje como plantilla para determinar la posición exacta de los agujeros.
-
- Deslice el terminal sobre el soporte hasta que quede perfectamente encajado.
- Fije el terminal colocando y apretando el tornillo que se encuentra en la parte inferior.
- Conecte el adaptador de alimentación a la toma de corriente: el terminal se encenderá automáticamente.
* Dependiendo del modelo, también se puede conectar el terminal a su red de forma inalámbrica vía WiFi. De manera alternativa, todos los modelos pueden funcionar también como dispositivos independientes, en cuyo caso los datos del registro horario se pueden recuperar a través de una memoria USB.
TERMINAL – DESCRIPCIÓN DE LAS TECLAS
Teclas de función programables
- Teclas de función programables
Tecla de confirmación
- Estado de hora de entrada
Estado de activación en hora de salida
- Teclas para introducir valores alfanuméricos
Navegación a izquierda/derecha / Encendido
- Volver al paso anterior del menú
Navegación arriba/abajo
- Entrar en el menú del dispositivo
Puerto USB
- Botón de reinicio
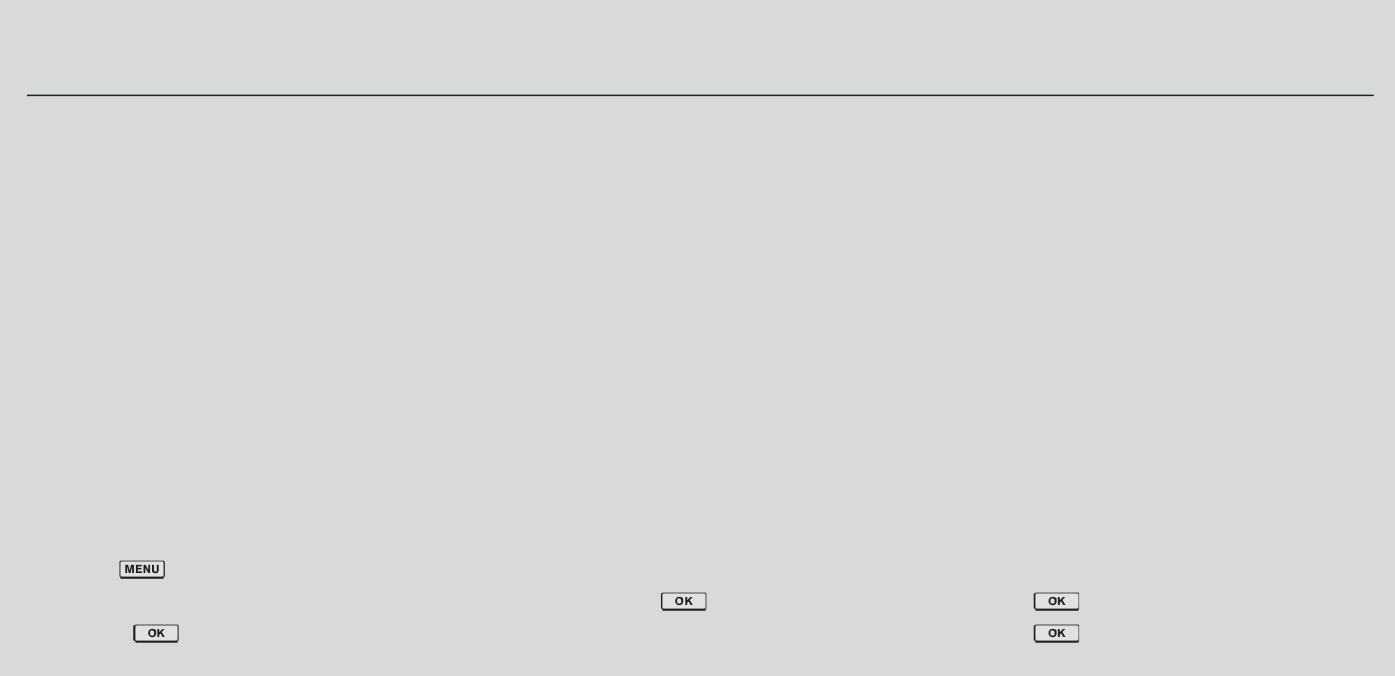
SELECCIÓN DE IDIOMA
El idioma predeterminado del terminal es Inglés. Para cambiar el idioma del terminal:
1. Pulse , baje hasta Personalize
2. Seleccione User Interface (Interfaz de
3. Seleccione Language (Idioma),
(Personalizar) con las teclas de flecha usuario), pulse . pulse . Vaya al idioma deseado,
y pulse . pulse .
02
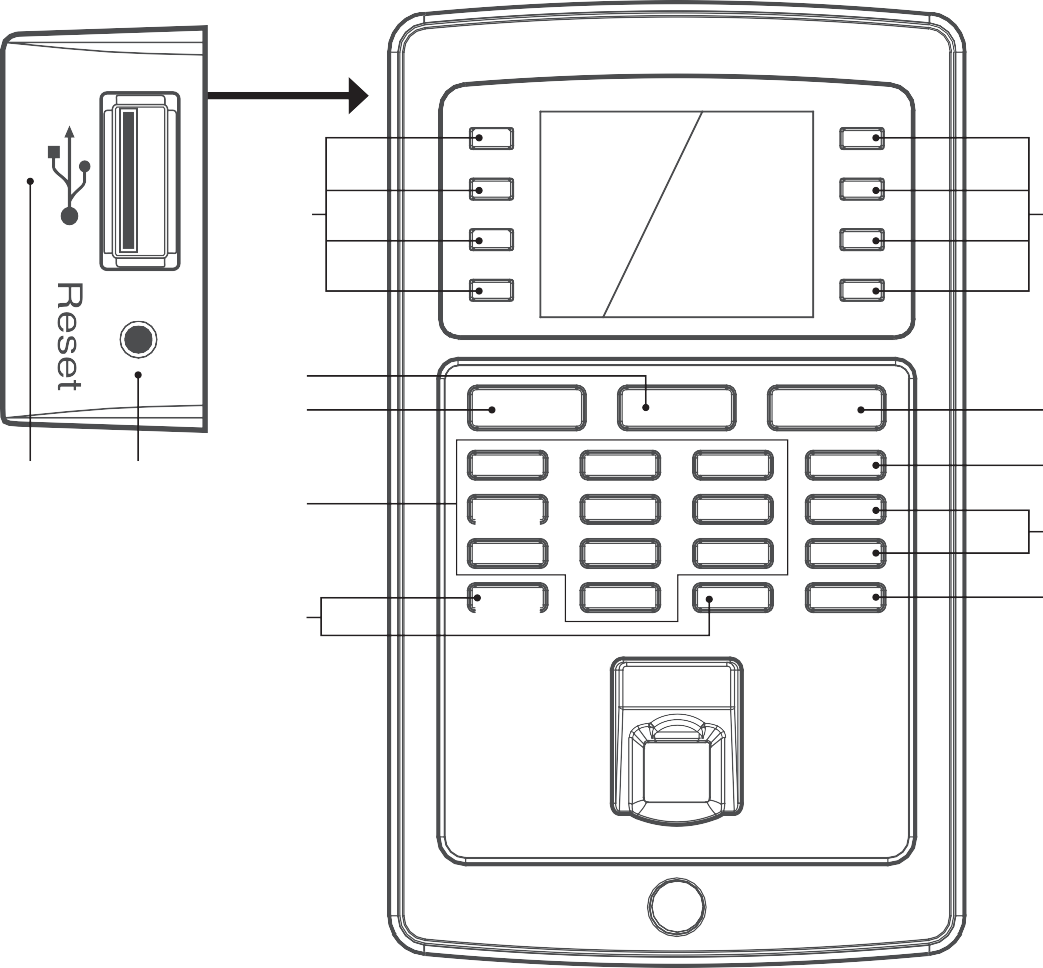
01
03
04
11
12
06
07
05
08
09
10
| Personalize |
| User Interface |
| Voice |
| Bell Schedules |
| Punch State Options |
| Shortcut Key Mappings |
| User Interface |
| Language |
| Lock Power Key |
| Menu Screen Timeout (s) |
| Idle Time to Sleep (m) |
| Main Screen Style |
Desplazamiento por el menú del dispositivo:
El desplazamiento a través de los elementos del menú del dispositivo se realiza mediante las teclas de flecha (izquierda, derecha, arriba y abajo). Puede validar sus opciones pulsando ![]() , o cancelar la acción presionando ESC.
, o cancelar la acción presionando ESC.
Teclado alfanumérico:
Se puede acceder a los diferentes modos del teclado alfanumérico a través del botón IN:
[Aa] – la primera letra en mayúscula, y el resto del texto en minúsculas
- – letras minúsculas
- – letras mayúsculas
[123] – números
[symbol] – símbolos
El botón OUT inserta un espacio La flecha izquierda ![]() borra el texto
borra el texto
La tecla con el símbolo se conoce como la tecla IN . La tecla con el símbolo se conoce como la tecla OUT.
Nota: el Mini conector USB ubicado en la parte posterior del dispositivo, junto al conector Ethernet, no está destinado a la conexión entre el terminal y el software (solo se utiliza para operaciones de configuración del fabricante).
COLOCACIÓN DE LA HUELLA DIGITAL
Dedos recomendados: el índice, el medio y el anular suelen ser los que dan mejor resultado para el registro de la plantilla de la huella dactilar.
Colocación correcta del dedo: Colocación incorrecta del dedo:
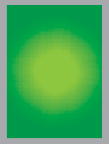
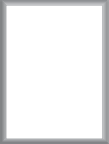


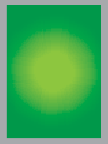
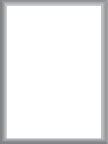

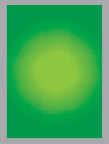
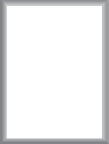
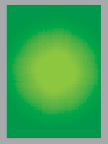
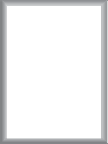

CONEXIÓN DEL TERMINAL A SU RED
Conexión a la red
El terminal puede conectarse a su red utilizando Ethernet (LAN cableada) o WiFi (LAN inalámbrica) dependiendo del modelo. En primer lugar, el terminal necesita que el «router» de la red le asigne una dirección IP. Para buscar en su red una dirección IP libre, puede usar el protocolo DHCP y, de este modo, se asignará automáticamente una dirección IP a su terminal. Si no desea usar DHCP, también puede asignar manualmente una dirección IP fija al dispositivo. En primer lugar, tiene que comprobar la dirección IP de su ordenador (asegúrese de que está conectado a la misma red que el terminal), ya que el terminal necesita conectarse al mismo rango de direcciones IP.
-
- Pulse la tecla Windows en el teclado de su ordenador y escriba «CMD» en la barra de búsqueda. Pulse Intro.
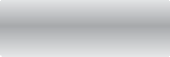


Ver más resultados
Cerrar
cmd|
-
- En su pantalla aparecerá una pequeña ventana. En esta ventana, escriba «ipconfig».
| C:\Windows\system32\cmd.exe | ||
| C:\Users\John\ipconfig | ||
-
- Se mostrará la dirección IP de su ordenador.

C:\Users\John>ipconfig Configuración IP de Windows
Adaptador Ethernet conexión de área local:
Sufijo DNS específico de la conexión :
networkname.local
Dirección IPv6 de enlace local Dirección IPv4
Máscara de subred
Puerta de enlace predeterminada:
: fe80::852c:5404:4468:64c6%11
: 10.0.2.15
: 255.255.255.0
10.0.2.2
-
- Para buscar una dirección IP libre que se pueda utilizar para el terminal,
C:\Users\John\ping 10.0.2.22
escriba «ping», seguido de su dirección IP, cambie los dos últimos dígitos, y pulse Intro.
Si ve un mensaje como «Reply from 192.168.1.265 bytes = 32 time < 1ms TTL = 64», significa que la dirección IP que ha seleccionado no está disponible. Vuelva a intentarlo con otra dirección IP. Si la dirección IP que ha seleccionado está disponible, obtendrá el mensaje «Destination host unreachable». Anote esta dirección, ya que deberá introducirla en el terminal.
CONEXIÓN LAN
| Menú principal |
| Gestion de Usuarios |
| Privilegios |
| Opc. Comun. |
| Sistema |
| Personalizar |
| Gestor de datos |
| Opc. Comun. |
| Ethernet |
| Conexión PC |
| WiFi |
| ADMS |
| Ethernet | |
| Dirección IP | 192.168.1.201 |
| Mascara de Subred | 255.255.255.0 |
| Puerta de enlace | 0.0.0.0 |
| DNS | 0.0.0.0 |
| Puerto TCP | 4370 |
| DHCP | |
- Pulse , baje hasta Opc. Comun. con las teclas de flecha y pulse
 .
. - Seleccione Ethernet. Pulse .
- Seleccione Dirección IP y pulse .



| Seleccione Ethernet. | |
| Introduzca | |
| Confirmar [OK] | Cancelar [ESC] |
- Introduzca la dirección IP libre que ha encontrado (véase 1.4 paso 4).
No es necesario cambiar el resto de la configuración. Presione ESC varias veces para volver a la pantalla principal. El dispositivo ya está conectado a la red mediante la conexión Ethernet (LAN).
CONEXIÓN WIFI
| Menú principal |
| Gestión de Usuarios |
| Privilegios |
| Opc. Comun. |
| Sistema |
| Personalizar |
| Gestor de datos |
| Opc. Comun. |
| Ethernet |
| Conexión PC |
| WiFi |
| ADMS |
| WiFi |
| WIFI |
| CoNetwork Conectado |
| NetWork_X |
| PrivateNet |
 Pulse , y desplácese hasta Opc. Comun. utilizando las teclas de flecha. Pulse
Pulse , y desplácese hasta Opc. Comun. utilizando las teclas de flecha. Pulse  .
.- Seleccione «WiFi». Pulse .
- Asegúrese de que la casilla de verificación WiFi está seleccionada. Se mostrará
![]() una lista de todas las redes disponibles. Seleccione la red a la que desea conectarse.
una lista de todas las redes disponibles. Seleccione la red a la que desea conectarse.
| Autenticación | |
| CoNetwork Seleccionado
Ingrese la clave de seguridad | |
| Confirmar [OK] | Cancelar [ESC] |
| WiFi |
| WIFI |
| CoNetwork Conectado |
| NetWork_X |
| PrivateNet |
- El terminal le pedirá la contraseña de la red. Introduzca la contraseña con el teclado del terminal y pulse
 .
. - Espere hasta que se establezca la conexión. El terminal ahora está conectado a la red mediante la conexión WiFi.
Utilizando el protocolo DHCP, podrá conectar su terminal a la red sin tener que buscar una dirección IP libre, simplificándose de este modo el proceso de conexión. El servidor DHCP asignará automáticamente una dirección IP libre al terminal. Sin embargo, si, por cualquier razón, su servidor DHCP tiene que ser reiniciado, puede que a su terminal se le asigne otra dirección IP, lo cual podría causar problemas de conexión. En esta situación, es necesario cambiar manualmente la dirección IP del terminal en su ordenador a través del TA-software de Safescan.
CONFIGURACIÓN DEL USUARIO ADMINISTRADOR
¿Por qué crear un administrador?
Aunque no es obligatorio, es muy recomendable crear un administrador en el terminal. Esto evitará que los empleados puedan acceder al menú de la máquina y que se realicen operaciones no deseadas. Una vez que el administrador se haya registrado, el acceso al menú del terminal quedará bloqueado para el resto de usuarios.
| Menú principal |
| Gestión de Usuarios |
| Privilegios |
| Opc. Comun. |
| Sistema |
| Personalizar |
| Gestor de datos |
| Gestión de Usuarios |
| Nuevo usuario |
| Todos los usuarios |
| Nuevo usuario | |
| ID usuario | 1 |
| Nombre | |
| Privilegios de usuario | Usuario normal |
| Huella | 0 |
| Número de tarjeta | |
| Contraseña | |

 Pulse , desplácese hasta gestión de usuarios utilizando las teclas de flecha y pulse
Pulse , desplácese hasta gestión de usuarios utilizando las teclas de flecha y pulse  .
.- Seleccione «Nuevo usuario». Pulse .
- El dispositivo seleccionará el primer ID disponible. No es necesario cambiar este ID. Pulse la tecla de flecha hacia abajo para que se ilumine la casilla de nombre y pulse
 .
.
| Nombre |
| Introduzca
ENTRADA para cambiar el método de entrada, SALIDA para añadir un espacio |
| [Aa] |
| Nuevo usuario | |
| ID usuario | 1 |
| Nombre | |
| Privilegios de usuario | Usuario normal |
| Huella | 0 |
| Número de tarjeta | |
| Contraseña | |
| Privilegios |
| Usuario normal |
| Administrador |
- Introduzca el nombre de usuario con el teclado alfanumérico. Cuando haya
terminado, pulse ![]() dos veces. También puede dejar este campo vacío y editar el nombre de usuario en un momento posterior con el software para PC de TA Safescan.
dos veces. También puede dejar este campo vacío y editar el nombre de usuario en un momento posterior con el software para PC de TA Safescan.
- Seleccione Privilegios de usuario y pulse
![]() .
.
- Desplácese hasta Administrador y pulse
![]() .
.
Seleccione el modo de verificación que desea utilizar. Es altamente recomendable, al menos para el administrador, habilitar el inicio de sesión a través de diferentes modos de verificación. Por ejemplo, usted puede registrar una huella digital y una contraseña o una tarjeta RFID y una contraseña. De este modo, en caso de que uno de los medios de identificación no esté (ya) disponible, siempre existirá otra forma de acceder al menú.
Le recomendamos que anote la contraseña de administrador y que la guarde en un lugar seguro. Si no está capacitado para iniciar sesión en el terminal como administrador, la única opción es reiniciar completamente el terminal, provocando la pérdida de todos los datos y configuraciones de los usuarios.
REGISTRO DE UNA HUELLA DIGITAL
| Nuevo usuario | |
| ID usuario | 1 |
| Nombre | |
| Privilegios de usuario | Usuario normal |
| Huella | 0 |
| Número de tarjeta | |
| Contraseña | |
| Registrar huella |
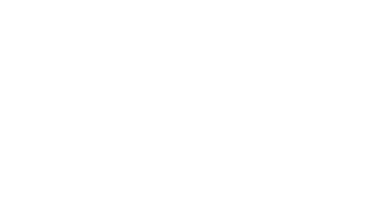 |
| Por favor, seleccione huella para grabar |
- Seleccione «Huella» y pulse
- Seleccione el dedo que desea registrar, utilizando las teclas de flecha o las teclas numéricas y, a continuación, pulse
 . El sistema tomará la huella digital 3 veces con el fin de generar una plantilla fiable. Una vez que el registro se ha realizado con éxito,
. El sistema tomará la huella digital 3 veces con el fin de generar una plantilla fiable. Una vez que el registro se ha realizado con éxito,
![]() el sistema vuelve a la página de registro correspondiente a «Nuevo usuario».
el sistema vuelve a la página de registro correspondiente a «Nuevo usuario».
REGISTRO DE UNA TARJETA O LLAVERO RFID
| Nuevo usuario | |
| ID usuario | 1 |
| Nombre | |
| Privilegios de usuario | Usuario normal |
| Huella | 0 |
| Número de tarjeta | |
| Contraseña | |
| Grabar número de tarjeta |
| Por favor, acerque tarjeta |
- Seleccione «Número de tarjeta» y pulse
![]() .
.
- Mantenga la tarjeta/llavero RFID delante del terminal. Oirá un pitido que le notifica que el número RFID se ha registrado; el terminal volverá a la pantalla de Nuevo Usuario.
CONFIGURACIÓN DE LA CONTRASEÑA
| Nuevo | usuario |
| ID usuario | 1 |
| Nombre | |
| Privilegios de usuario | Usuario normal |
| Huella | 0 |
| Número de tarjeta | |
| Contraseña | |
| Contraseña | |
| Introduzca | |
| Confirmar [OK] | Cancelar [ESC] |
 Seleccione «Contraseña» y pulse .
Seleccione «Contraseña» y pulse .- Puede introducir una contraseña de un máximo de 8 caracteres numéricos (sin letras). Introduzca la contraseña y pulse
![]() . El sistema le pedirá que confirme esta contraseña.
. El sistema le pedirá que confirme esta contraseña.
Una vez terminado el registro, puede pulsar ESC. La configuración del usuario administrador se guardará automáticamente. Expiracion del rol: Para más detalles sobre las fechas de expiración del rol, consulte la sección correspondiente en el capítulo 2.4 de este manual.
CONFIGURACIÓN DE FECHA Y HORA
| Menú principal |
| Gestión de Usuarios |
| Privilegios |
| Opc. Comun. |
| Sistema |
| Personalizar |
| Gestor de datos |
| Sistema |
| Fecha y hora |
| Asistencia |
| Huella |
| Resetear |
| Actualizar USB |
1. Desplácese hasta «Sistema» y pulse . 2. Seleccione «Fecha y hora» y pulse .

 AJUSTE DE LA FECHA
AJUSTE DE LA FECHA
| Fecha | y | hora |
| Fijar fecha | 28/04/14 | |
| Fijar Hora | 16:21:35 | |
| 24 Horas | ||
| Formato fecha | DD/MM/YY | |
| Cambio Horario Verano-invierno | ||
| Modo cambio horario | por semana y día | |







Cancelar [ESC]
Confirmar [OK]
Fijar fecha
 Seleccione «Fijar fecha» y pulse .
Seleccione «Fijar fecha» y pulse .- Puede desplazarse entre días, meses y años utilizando las flechas izquierda/derecha. Para establecer los valores, puede aumentar o disminuir el valor correspondiente con
las flechas arriba/abajo, o escribir el valor directamente con el teclado numérico. Pulse ![]() cuando haya terminado.
cuando haya terminado.
AJUSTE DE LA HORA
| Fecha | y | hora |
| Fijar fecha | 28/04/14 | |
| Fijar Hora | 16:21:35 | |
| 24 Horas | ||
| Formato fecha | DD/MM/YY | |
| Cambio Horario Verano-invierno | ||
| Modo cambio horario | por semana y día | |






Cancelar [ESC]
Confirmar [OK]
Fijar hora
- Seleccione «Fijar Hora» y pulse .
- Puede desplazarse entre horas, minutos y segundos utilizando las flechas izquierda/ derecha. Para establecer los valores, puede aumentar o disminuir el valor correspondiente con las flechas arriba/abajo, o escribir el valor directamente con el teclado numérico. Pulse
 cuando haya terminado.
cuando haya terminado.
 FORMATO DE HORA
FORMATO DE HORA
| Fecha | y | hora |
| Fijar fecha | 28/04/14 | |
| Fijar Hora | 16:21:35 | |
| 24 Horas | ||
| Formato fecha | DD/MM/YY | |
| Cambio Horario Verano-invierno | ||
| Modo cambio horario | por semana y día | |
1. Puede seleccionar el formato de hora entre 24 horas o 12 horas (AM/PM). Para seleccionar uno u otro, activar o desactivar la casilla de verificación de la opción correspondiente a 24 horas.
PARA CONSULTAR LA EXPLICACIÓN SOBRE CÓMO CONFIGURAR EL HORARIO DE VERANO, VEA EL CAPÍTULO 2.7 DE ESTE MANUAL.
REGISTRO DE USUARIOS (USUARIO NORMAL)
El proceso de registro de usuario normal es idéntico al del administrador; consulte los apartados 1.9 a 1.11. La única diferencia radica en los Privilegios de Usuario.
| Privilegios |
| Usuario normal |
| Administrador |
| Nuevo usuario | |
| ID usuario | 1 |
| Nombre | |
| Privilegios de usuario | Usuario normal |
| Huella | 0 |
| Número de tarjeta | |
| Contraseña | |
- Para un usuario corriente debe seleccionar Usuario normal.
- En las pantallas de configuración del Nuevo usuario ahora aparecerá «Usuario normal» en el campo de Privilegios del usuario.
FICHAJE DE ENTRADA/SALIDA
En el escenario básico del dispositivo de control de acceso, la pantalla del terminal siempre muestra el estado de control del sistema. El término ENTRADA ( ![]() ) o SALIDA (
) o SALIDA ( ![]() ) se muestra en la parte superior de la
) se muestra en la parte superior de la
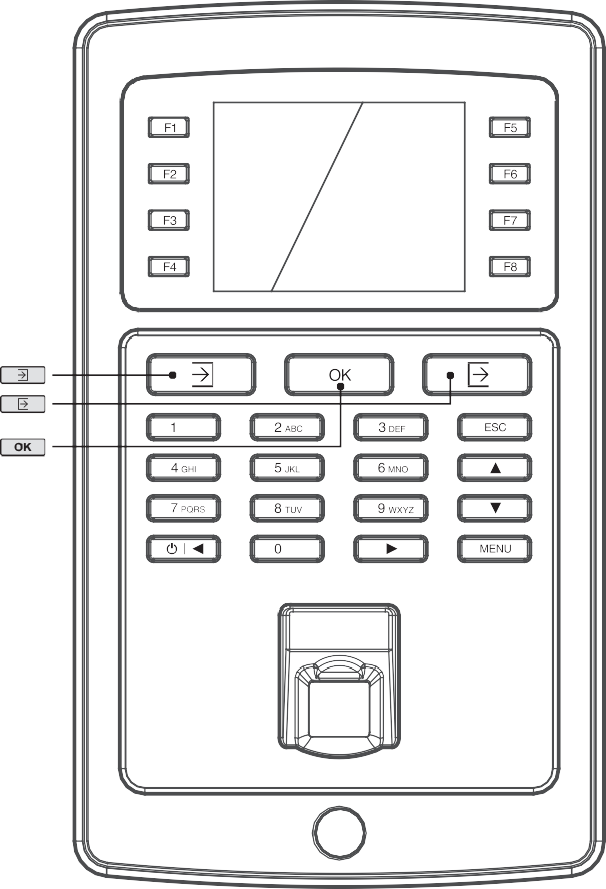 pantalla, y el símbolo correspondiente aparece destacado en la parte inferior de la pantalla. Por defecto, el terminal cuenta con dos estados: ENTRADA
pantalla, y el símbolo correspondiente aparece destacado en la parte inferior de la pantalla. Por defecto, el terminal cuenta con dos estados: ENTRADA
( ![]() ) y SALIDA (
) y SALIDA ( ![]() ). Un empleado que desee entrar, solo tiene que
). Un empleado que desee entrar, solo tiene que
comprobar que el estado de control del terminal es el correspondiente
a ENTRADA ( ![]() ), en cuyo caso tendrá que identificarse (huella digital, tarjeta RFID o código pin), para que quede registrada de este modo la hora en la que ficha. Si el empleado ha terminado de trabajar, debe verificar que el estado de control del terminal es el correspondiente a SALIDA (
), en cuyo caso tendrá que identificarse (huella digital, tarjeta RFID o código pin), para que quede registrada de este modo la hora en la que ficha. Si el empleado ha terminado de trabajar, debe verificar que el estado de control del terminal es el correspondiente a SALIDA ( ![]() ) e identificarse para que la hora en la que ficha quede registrada.
) e identificarse para que la hora en la que ficha quede registrada.
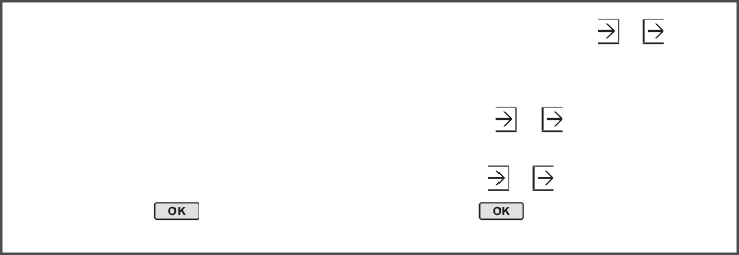
Uso de la identificación por medio de huella digital: Seleccione o , y coloque el dedo sobre el lector de huellas digitales del terminal aplicando una ligera presión.
Uso de la identificación mediante RFID: Seleccione o pase la tarjeta/ llavero por delante del lector de RFID del terminal.
Uso de la contraseña de identificación: Seleccione
usuario, pulse , escriba la contraseña y pulse
o , escriba el ID de
.
Para escenarios más complejos (como fichar con códigos de función), consulte la sección avanzada de este manual en el capítulo 2.10.
RECUPERACIÓN DE LA INFORMACIÓN DEL USUARIO Y DEL CONTROL DE ACCESO UTILIZANDO UNA MEMORIA USB
Si no tiene acceso a una conexión de red, o prefiere no conectar el terminal a su red, puede usar una llave USB (memoria flash USB) para recuperar el usuario y y sus datos de fichajes del terminal y transferirlos al TA-software . También es posible cargar en el terminal datos de usuario, editados o creados con el TA-software, a través de una memoria USB.
Requisitos de la llave USB
La memoria USB tiene que estar formateada con los sistemas FAT o FAT32. El «firmware» de su memoria USB debe ser compatible con el núcleo Linux
2.4. Esta información debe mencionarse en el embalaje de la memoria USB.
Datos usuario:
| Menú principal |
| Privilegio de acceso |
| Gestión USB |
| Búsqueda asistencia |
| Mensaje Corto |
| Incidencia |
| Pruebas |
| Gestión USB |
| Descargar |
| Descarga Options |
| Descarga |
| Acceso datos |
| Datos Usuario |
| Incidencia |
| Mensaje Corto |

 Inserte una memoria USB en el puerto USB situado en el lado izquierdo del terminal. Espere unos segundos hasta que se inicialice la memoria USB. Desplácese hasta la casilla de «Gestión USB», y pulse
Inserte una memoria USB en el puerto USB situado en el lado izquierdo del terminal. Espere unos segundos hasta que se inicialice la memoria USB. Desplácese hasta la casilla de «Gestión USB», y pulse  .
.- Seleccione «Descarga» y pulse .
- Seleccione «Datos Usuario» y pulse . A partir de este momento, los datos se transferirán a la memoria USB.
Datos de fichaje:
| Menú principal |
| Privilegio de acceso |
| Gestión USB |
| Busqueda asistencia |
| Mensaje Corto |
| Incidencia |
| Pruebas |
| Gestión USB |
| Descarga |
| Subida |
| Descarga Options |
| Descarga |
| Acceso datos |
| Datos usuario |
| Incidencia |
| Mensaje Corto |
- Inserte una memoria USB en el puerto USB situado en el lado izquierdo del terminal. Espere unos segundos hasta que se inicialice la memoria USB. Desplácese hasta la casilla de «Gestión USB», y pulse
 .
. - Seleccione ‘Descarga» y pulse .
- Seleccione «Acceso datos» y pulse . A partir de este momento, los datos se transferirán a la memoria USB.

 CARGA DE DATOS DEL USUARIO AL TERMINAL
CARGA DE DATOS DEL USUARIO AL TERMINAL
Los datos del usuario se pueden editar con el TA software de Safescan. Si desea que estos cambios se reflejen en el terminal, es necesario cargar los datos del usuario.
| Menú principal |
| Privilegio de acceso |
| Gestión USB |
| Búsqueda asistencia |
| Mensaje Corto |
| Incidencia |
| Pruebas |
| Gestión USB |
| Descarga |
| Subida |
| Descarga Options |
| Descarga |
| Datos de Asistencia |
| Datos usuario |
| Incidencia |
| Mensaje Corto |
- Inserte una memoria USB en el puerto USB situado en el lado izquierdo del terminal. Espere unos segundos hasta que se inicialice la memoria USB. Desplácese hasta la casilla de «Gestión USB», y pulse
 .
. - Seleccione «Subida» y pulse .
- Seleccione «Datos Usuario».
 VERIFICACIÓN DE LOS DATOS DE CONTROL DE ACCESO EN EL TERMINAL
VERIFICACIÓN DE LOS DATOS DE CONTROL DE ACCESO EN EL TERMINAL
Es posible comprobar los datos de control de acceso directamente en el terminal. Se ha implementado un acceso directo a esta función por defecto. Pulse F6 en la pantalla del terminal, e identifíquese. El terminal mostrará una lista con sus datos de acceso. El administrador puede ver los datos de control de acceso de todos los empleados.
| Menú principal |
| Privilegio de acceso |
| Gestión USB |
| Búsqueda asistencia |
| Mensaje Corto |
| Incidencia |
| Pruebas |
| ID usuario | |
| Introduzca (Vacío para todos los datos) | |
| Confirmar [OK] | Cancelar [ESC] |
 Pulse y desplácese hasta «Búsqueda Asistencia». Pulse
Pulse y desplácese hasta «Búsqueda Asistencia». Pulse  .
.- Introduzca el ID del usuario del que desea ver los datos y pulse
 . Si deja la casilla vacía, verá los datos de control de acceso de todos los usuarios (únicamente si se identifica como Administrador).
. Si deja la casilla vacía, verá los datos de control de acceso de todos los usuarios (únicamente si se identifica como Administrador).
2. OPCIONES DE USO AVANZADOS
GESTIÓN DE USUARIOS
La información de cada usuario puede ser fácilmente gestionada directamente desde el terminal. Puede modificar cualquier detalle de un usuario específico, borrar información concreta o eliminar a un usuario por completo.
| Menú principal |
| Gestión de Usuarios |
| Privilegios |
| Opc. Comun. |
| Sistema |
| Personalizar |
| Gestor de datos |
| Gestión de Usuarios |
| Nuevo usuario |
| Todos los usuarios |
| Todos | los | usuarios | |
| 1 | John | ||
| 2 | Pablo | ||
| 3 | Mary | ||
| 4 | George | ||
| 5 | Peter | ||
1. Entre en el menú, seleccione «Gestión de usuarios» y pulse ![]() .
.
| Usuario: 1 John |
| Editar |
| Borrar |
4. Se ofrecen dos opciones: Editar o Borrar.
- Seleccione «Todos los usuarios» y pulse
![]() .
.
- El dispositivo mostrará una lista de todos los usuarios incluidos en la memoria del terminal. Para seleccionar un usuario, muévase con las teclas arriba y abajo, o utilice las teclas alfanuméricas. Cuando haya encontrado el usuario buscado, pulse
 .
.
EDITAR USUARIOS
| Usuario: 1 John |
| Editar |
| Borrar |
![]() 1. Seleccione «Editar» y pulse . De este modo, podrá editar todos los datos del usuario. Cuando haya terminado, pulse ESC y se guardarán los cambios.
1. Seleccione «Editar» y pulse . De este modo, podrá editar todos los datos del usuario. Cuando haya terminado, pulse ESC y se guardarán los cambios.
BORRAR USUARIOS
| Usuario: 1 John |
| Editar |
| Borrar |
| Borrar: 1 John |
| Borrar Usuario |
| Borrar huellas |
| Borrar contraseña |
| Borrar número de tarjeta |
- Seleccione «Borrar» y pulse .
- Aparecerán varias opciones: Borrar Usuario: elimina toda la información del usuario. Borrar privilegios (solo disponible si el usuario tiene privilegios superiores a un usuario normal):
![]() reinicializa los privilegios a los de un usuario normal. Borrar huella (solo disponible si existe un registro de plantillas de la huella digital del
reinicializa los privilegios a los de un usuario normal. Borrar huella (solo disponible si existe un registro de plantillas de la huella digital del
usuario): elimina todas las plantillas de huellas digitales del usuario. Borrar contraseña (solo disponible si se ha registrado una contraseña para el usuario): elimina la contraseña del usuario. Borrar número de tarjeta (solo disponible si el usuario cuenta con una tarjeta RFID registrada):
elimina el número RFID correspondiente al usuario.
NOTA: LA ELIMINACIÓN DE UN USUARIO NO IMPLICA LA ELIMINACIÓN DE SUS DATOS DE CONTROL DE ACCESO.
EXPIRACIÓN DEL ROL
Es posible predefinir la validez de un usuario desde el terminal. La validez se puede establecer para una fecha determinada y/o para un determinado número de acciones de control de acceso.
| Menú principal |
| Gestión de Usuarios |
| Privilegios |
| Opc. Comun. |
| Sistema |
| Personalizar |
| Gestor de datos |
| Sistema |
| Fecha y hora |
| Asistencia |
| Huella |
| Resetear |
| Actualizar USB |
| Asistencia | |
| Alerta fichaje | 99C |
| Borrado cíclico ATT datos | Desactivado |
| Desactivado (s) | 3 |
| Guardar registro de verificación errónea | |
| Expiracion del Rol | |
| Opciones expiración de rol | Borrar usuario |
- Por defecto, la función de expiración del rol no está activada en el sistema. Para activarla, pulse
 , seleccione «Sistema» y pulse
, seleccione «Sistema» y pulse  .
. - Seleccione «Asistencia» y pulse .
- Seleccione «Expiración de Rol», asegúrese de que la casilla de verificación de Expiración de Rol está marcada y pulse
 .
.
 OPCIONES DE EXPIRACION DEL ROL
OPCIONES DE EXPIRACION DEL ROL
Existen 3 opciones diferentes cuando un usuario ha alcanzado su límite de expiración por fecha/numero de fichajes.
| Opciones, Expiración de rol |
| Gdar. usuario, no guardar fichaje |
| Guardar usuario & fichaje |
| Borrar usuario |
| Editar: | 1 | John |
| Nombre | John | |
| Privilegios de usuario | Usuario normal | |
| Huella | 2 | |
| Número de tarjeta | 14/3248 | |
| Contraseña | ****** | |
| Expiración del Rol | ||
- Guardar usuario, no guardar fichaje: El usuario se guarda en la memoria, y este recibe un mensaje en la pantalla indicándole que
sus credenciales no son válidos. Guardar usuario & fichaje: El usuario se guarda en la memoria, y este recibe un mensaje en
la pantalla indicando que sus credenciales no son válidos, aunque los fichajes se almacenarán en el dispositivo.
Borrar usuario: El usuario se eliminará cuando se se cumpla la condición de expiración del rol.
- Una vez activada la función de Expiración de Rol, esta opción estará disponible y podrá seleccionarse en la pantalla de detalles del
usuario. Para configurar la función de Expiración de Rol, acceda a la pantalla de detalles del usuario, seleccione «Expiración del rol» y pulse ![]() .
.
| Opciones de expiración |
| Ninguno |
| Fecha expirada |
| Entradas |
| Fecha & Entrada expiradas |
- Seleccione Opciones de expiración y pulse OK. El sistema mostrará las distintas opciones de expiración: Ninguno: la expiración de rol no está activada para este usuario. Fecha expirada: el usuario será invalidado en la fecha seleccionada. Entradas: La expiración
del usuario se producirá cuando se haya alcanzado el número seleccionado de fichajes.
Fecha & Entrada expiradas: El usuario solo se considerará válido durante un cierto período, y para un número determinado de fichajes.
USO DE INCIDENCIAS
Usted puede adaptar el terminal a las necesidades de control de acceso de su negocio. Si lo desea, puede realizar un seguimiento que vaya mas allá del registro de la hora de entrada y salida de sus empleados, como por ejemplo, el control de la cantidad de tiempo dedicada a un proyecto, evento o tarea específica si los empleados introducen un código de incidencia.
CREAR UN NUEVO CÓDIGO DE INCIDENCIA
| Menú principal |
| Privilegio de acceso |
| Gestión USB |
| Búsqueda asistencia |
| Mensaje Corto |
| Incidencia |
| Pruebas |
| Incidencia |
| Nueva incidencia |
| Todas las incidencias |
| Opciones Incidencia |
| Nueva Incidencia |
| ID 1 |
| Nombre |
1. Entre en el menú, desplácese hasta
«Incidencia» y pulse ![]() .
.
| Nombre |
| Introduzca
ENTRADA para cambiar el método de entrada, SALIDA para añadir un espacio |
| [Aa] |
4. Introduzca el nombre de la incidencia que desea crear, por ejemplo, visita al cliente, nombre del proyecto, vacaciones, baja por enfermedad, etc.
- Seleccione Nueva Incidencia y pulse .
- El terminal mostrará el primer código de identificación disponible para asignarlo a una incidencia. Puede seleccionar un número de identificación diferente si lo
![]() desea. A continuación, seleccione Nombre y pulse
desea. A continuación, seleccione Nombre y pulse ![]() .
.
EDITAR UN CÓDIGO DE INCIDENCIA EXISTENTE
| Menú principal |
| Gestión USB |
| Búsqueda asistencia |
| Mensaje Corto |
| Incidencia |
| Pruebas |
| Sistema info |
| Incidencia |
| Nueva Incidencia |
| Todas las incidencias |
| Opciones Incidencia |
| Todas las incidencias | |
| 1 | La visita de los clientes |
| 2 | Proyecto 1 |
| 3 | Reuniones |
- Desplácese hasta la casilla de Incidencia y pulse
 .
. - Seleccione «Todas las incidencias» y pulse
![]() .
.
- Desplácese hasta la incidencia que desea editar y pulse
 para seleccionarla.
para seleccionarla.
| 1 |
| Editar |
| Borrar |
 Seleccione Editar y pulse .
Seleccione Editar y pulse .
NOTA: SOLO SE PUEDE EDITAR EL NOMBRE DEL CÓDIGO DE LA FUNCIÓN, NO EL NÚMERO DE IDENTIFICACIÓN.
ELIMINACIÓN DE UNA INCIDENCIA
| Menú principal |
| Gestión USB |
| Búsqueda asistencia |
| Mensaje Corto |
| Incidencia |
| Pruebas |
| Sistema info |
| Incidencia |
| Nueva Incidencia |
| Todas las incidencias |
| Opciones Incidencia |
| Todas las incidencias | |
| 1 | La visita de los clientes |
| 2 | Proyecto 1 |
| 3 | Reuniones |
- Desplácese hasta la casilla de «Incidencia» y pulse
 .
. - Seleccione «Todas las incidencias» y pulse
![]() .
.
- Desplácese hasta la incidencia que desea editar y pulse
 para seleccionarla.
para seleccionarla.
| 1 |
| Editar |
| Borrar |
 Seleccione Borrar y pulse . El terminal le pedirá que confirme su selección.
Seleccione Borrar y pulse . El terminal le pedirá que confirme su selección.
CONTROL DE ACCESO CON UN CÓDIGO DE INCIDENCIA
Asegúrese de que el terminal está configurado para el estado de Entrada/Salida deseado. Pulse el botón de Incidencia (el botón predeterminado es el F5). Seleccione una incidencia de la lista y pulse ![]() . A continuación, el usuario debe identificarse con la huella digital, tarjeta RFID o código pin.
. A continuación, el usuario debe identificarse con la huella digital, tarjeta RFID o código pin.
CAMBIO HORARIO VERANO-INVIERNO
Su terminal puede cambiar automáticamente al horario de verano o de invierno. Existen dos maneras diferentes de hacerlo: por fecha/hora o por semana/ día. El modo de fecha/hora es el más fácil de configurar: simplemente introduzca la fecha y la hora en que el horario de verano comienza y termina. El inconveniente de este método es que estas fechas varían de año en año, lo que significa que tienen que ser ajustadas manualmente en el terminal cada año. A pesar de que el modo Semana/Día puede parecer un poco más complicado de configurar, la gran ventaja es que la configuración del horario de verano no tiene que realizarse de nuevo cada año.
NOTA: SOLO EL ADMINISTRADOR PUEDE EDITAR LA CONFIGURACIÓN DEL CAMBIO DE HORARIO VERANO-INVIERNO.
CAMBIO HORARIO VERANO-INVIERNO AJUSTE DE FECHA/HORA
| Menú principal |
| Gestión de Usuarios |
| Privilegios |
| Opc. Comun. |
| Sistema |
| Personalizar |
| Gestor de datos |
| Sistema |
| Fecha y hora |
| Asistencia |
| Huella |
| Resetear |
| Actualizar USB |
| Fecha | y | hora |
| Fijar fecha | 28/04/14 | |
| Fijar Hora | 16:21:35 | |
| 24 Horas | ||
| Formato fecha | DD/MM/YY | |
| Cambio Horario Verano-invierno | ||
| Modo cambio horario | Por semana y día | |
1. En la pantalla principal, pulse e identifíquese como administrador. Desplácese hasta «Sistema» y pulse ![]() .
.
| Fecha | y | hora |
| Fijar fecha | 28/04/14 | |
| Fijar Hora | 16:21:35 | |
| 24 Horas | ||
| Formato fecha | DD/MM/YY | |
| Cambio Horario Verano-invierno | ||
| Modo cambio horario | Por fecha y hora | |
![]() 4. Desplácese hasta «Modo cambio horario», y seleccione «Por fecha/hora». Pulse
4. Desplácese hasta «Modo cambio horario», y seleccione «Por fecha/hora». Pulse ![]() .
.








Cancelar [ESC]
Confirmar [OK]
Fijar fecha
7. Introduzca la fecha en la que comienza el horario de verano. Confirme pulsando ![]() .
.
2. Seleccione «Fecha y hora» y pulse .
| Fecha | y | hora |
| Fijar Hora | 16:21:35 | |
| 24 Horas | ||
| Formato fecha | DD/MM/YY | |
| Cambio Horario Verano-invierno | ||
| Modo cambio horario | Por fecha y hora | |
| Configuración cambio horario | ||
![]() 5. Seleccione «Configuración cambio horario» y pulse
5. Seleccione «Configuración cambio horario» y pulse ![]() .
.
| Configuración cambio horario | |
| Día comienzo | Domingo |
| Hora de Inicio | 02:00 |
| Final mes | 10 |
| Final Semana | 5 |
| Final Día | Domingo |
| Hora Final | 02:00 |
![]() 8. Seleccione «Hora de Inicio» y pulse .
8. Seleccione «Hora de Inicio» y pulse .
3. Asegúrese de que la opción de «Cambio Horario Verano-Invierno» está activada. En caso contrario, desplácese hasta «Cambio Horario Verano-Invierno» y pulse ![]() .
.
| Configuración cambio horario | |
| Fecha comienzo | 03/29 |
| Hora de Inicio | 02:00 |
| Fecha Final | 10/24 |
| Hora Final | 02:00 |
![]() 6. Seleccione «Fecha comienzo» y pulse .
6. Seleccione «Fecha comienzo» y pulse .
| Fijar Hora | |
| |
| Confirmar [OK] | Cancelar [ESC] |
- Introduzca la hora de inicio. Confirme pulsando
 .
.
| Configuración cambio horario | |
| Fecha comienzo | 03/29 |
| Hora de Inicio | 02:00 |
| Fecha Final | 10/24 |
| Hora Final | 02:00 |
| Fecha final | |
| |
| Confirmar [OK] | Cancelar [ESC] |
| Configuración cambio horario | |
| Fecha comienzo | 03/29 |
| Hora de Inicio | 02:00 |
| Fecha Final | 10/24 |
| Hora Final | 02:00 |
 Seleccione «Fecha final» y pulse .
Seleccione «Fecha final» y pulse .
| Hora Final | |
| |
| Confirmar [OK] | Cancelar [ESC] |



- Introduzca la fecha en la que termina el horario de verano. Confirme pulsando
 .
. - Seleccione «Hora Final» y pulse .
- Introduzca la hora de finalización. Confirme pulsando
 . A partir de este momento, el terminal tendrá en cuenta las fechas y horas correspondientes al cambio al horario de verano.
. A partir de este momento, el terminal tendrá en cuenta las fechas y horas correspondientes al cambio al horario de verano.
CAMBIO HORARIO VERANO-INVIERNO AJUSTE DE SEMANA/DÍA
En algunas regiones existe una regla fija para el comienzo y el fin del horario de verano. Por ejemplo, en Europa, el horario de verano comienza siempre el último domingo de marzo a las 02:00 a.m. y termina el último domingo de octubre a las 02:00 a.m. (hora de Europa Central).
| Menú principal |
| Gestión de Usuarios |
| Privilegios |
| Opc. Comun. |
| Sistema |
| Personalizar |
| Gestor de datos |
| Sistema |
| Fecha y hora |
| Asistencia |
| Huella |
| Resetear |
| Actualizar USB |
| Fecha | y | hora |
| Fijar fecha | 28/04/14 | |
| Fijar Hora | 16:21:35 | |
| 24 Horas | ||
| Formato fecha | DD/MM/YY | |
| Cambio Horario Verano-invierno | ||
| Modo cambio horario | Por semana y día | |
![]() 1. En la pantalla principal, pulse e identifíquese como administrator. Desplácese hasta «Sistema» y pulse
1. En la pantalla principal, pulse e identifíquese como administrator. Desplácese hasta «Sistema» y pulse ![]() .
.
| Fecha | y | hora |
| Fijar fecha | 28/04/14 | |
| Fijar Hora | 16:21:35 | |
| 24 Horas | ||
| Formato fecha | DD/MM/YY | |
| Cambio Horario Verano-invierno | ||
| Modo cambio horario | Por semana y día | |
![]() 4. Desplácese hasta «Modo cambio horario», y seleccione «Por semana y día».
4. Desplácese hasta «Modo cambio horario», y seleccione «Por semana y día».
2. Seleccione «Fecha y hora» y pulse .
| Fecha | y | hora |
| Fijar Hora | 16:21:35 | |
| 24 horas | ||
| Formato fecha | DD/MM/YY | |
| Cambio Horario Verano-invierno | ||
| Modo cambio horario | Por semana y día | |
| Configuración cambio horario | ||
![]() 5. Seleccione «Configuración cambio horario» y pulse
5. Seleccione «Configuración cambio horario» y pulse ![]() .
.
3. Asegúrese de que la opción de «Cambio Horario Verano-Invierno» está activada. En caso contrario, desplácese hasta «Cambio Horario Verano-Invierno» y pulse ![]() .
.
| Configuración cambio horario | |
| Mes comienzo | 3 |
| Semana comienzo | 5 |
| Día comienzo | Domingo |
| Hora de Inicio | 02:00 |
| Final mes | 10 |
| Final Semana | 5 |
 Seleccione «Mes comienzo» y pulse . Seleccione el mes en el que comienza el horario de verano (1 = Enero, 2 = Febrero, etc.). En nuestro ejemplo, tenemos que seleccionar el 3 para el mes de marzo. Confirme su selección pulsando
Seleccione «Mes comienzo» y pulse . Seleccione el mes en el que comienza el horario de verano (1 = Enero, 2 = Febrero, etc.). En nuestro ejemplo, tenemos que seleccionar el 3 para el mes de marzo. Confirme su selección pulsando  .
.
| Configuración cambio horario | |
| Mes comienzo | 3 |
| Semana comienzo | 5 |
| Día comienzo | Domingo |
| Hora de Inicio | 02:00 |
| Final mes | 10 |
| Final Semana | 5 |
| Configuración cambio horario | |
| Día comienzo | Domingo |
| Hora de Inicio | 02:00 |
| Final mes | 10 |
| Final Semana | 5 |
| Final Día | Domingo |
| Hora Final | 02:00 |
| Configuración cambio horario | |
| Día comienzo | Domingo |
| Hora de Inicio | 02:00 |
| Final mes | 10 |
| Final Semana | 5 |
| Final día | Domingo |
| Hora Final | 02:00 |
 Seleccione «Semana comienzo» y pulse Seleccione el número de la semana dentro del mes. En nuestro ejemplo, tenemos que seleccionar la semana número 5. Nota: Aunque el último domingo pertenezca a la semana número 4 (en 2014, por ejemplo) el sistema se adaptará automáticamente, y seleccionará el día correcto.
Seleccione «Semana comienzo» y pulse Seleccione el número de la semana dentro del mes. En nuestro ejemplo, tenemos que seleccionar la semana número 5. Nota: Aunque el último domingo pertenezca a la semana número 4 (en 2014, por ejemplo) el sistema se adaptará automáticamente, y seleccionará el día correcto.- Seleccione «Día comienzo» y pulse . Seleccione el día que desee (el domingo en nuestro ejemplo). Pulse
 .
. - Seleccione «Hora de Inicio» y pulse .
![]()
![]() Introduzca la hora a la que comienza el horario de verano (02:00 en nuestro ejemplo). Confirme pulsando
Introduzca la hora a la que comienza el horario de verano (02:00 en nuestro ejemplo). Confirme pulsando ![]() .
.
| Configuración cambio horario | |
| Mes comienzo | 3 |
| Semana comienzo | 5 |
| Día comienzo | Domingo |
| Hora de Inicio | 02:00 |
| Final mes | 10 |
| Final Semana | 5 |
| Configuración cambio horario | |
| Mes comienzo | 3 |
| Semana comienzo | 5 |
| Día comienzo | Domingo |
| Hora de Inicio | 02:00 |
| Final mes | 10 |
| Final Semana | 5 |
| Configuración cambio horario | |
| Día comienzo | Domingo |
| Hora de Inicio | 02:00 |
| Final mes | 10 |
| Final semana | 5 |
| Final día | Domingo |
| Hora Final | 02:00 |


 Seleccione «Final Mes» y pulse . Seleccione el mes en el que termina el horario de verano. En nuestro ejemplo, tenemos que seleccionar el 10 para el mes de octubre. Confirme su selección pulsando
Seleccione «Final Mes» y pulse . Seleccione el mes en el que termina el horario de verano. En nuestro ejemplo, tenemos que seleccionar el 10 para el mes de octubre. Confirme su selección pulsando  .
.
| Configuración cambio horario | |
| Día comienzo | Domingo |
| Hora de Inicio | 02:00 |
| Final mes | 10 |
| Final Semana | 5 |
| Final Día | Domingo |
| Hora Final | 02:00 |
![]() 13. Seleccione «Hora Final» y pulse . Introduzca la hora a la que finaliza el horario de verano (02:00 en nuestro ejemplo). Confirme con
13. Seleccione «Hora Final» y pulse . Introduzca la hora a la que finaliza el horario de verano (02:00 en nuestro ejemplo). Confirme con ![]() .
.
- Seleccione «Final Semana» y pulse Seleccione el número de la semana dentro del mes. En nuestro ejemplo, tenemos que seleccionar la semana número 5. Nota: Aunque el último domingo pertenezca a la semana número 4 (en 2016, por ejemplo) el sistema se adaptará automáticamente, y seleccionará el día correcto.
- Seleccione «Final día» y pulse . Seleccione el día que desee (el domingo en nuestro ejemplo). Pulse
 .
.
PRIVILEGIOS DE USUARIO PERSONALIZADOS
Existen dos roles o privilegios de usuario estándar en el terminal: Usuario normal y Administrador, aunque también es posible definir roles personalizados. Estos roles personalizados («Roles Definidos usuario») permiten el acceso a ciertas funciones del terminal. Solo el administrador puede crear roles de usuario personalizados.
Crear nuevos privilegios de usuario personalizados:
| Menú principal |
| Gestión de Usuarios |
| Privilegios |
| Opc. Comun. |
| Sistema |
| Personalizar |
| Gestor de datos |
| Privilegios |
| Definido usuario rol 1 |
| Definido usuario rol 2 |
| Definido usuario rol 3 |
| Definido usuario rol 1 |
| Habilitar definición de privilegios |
| Nombre Definido usuario rol 1 |
| Definido Privilegios |
- En la pantalla principal, pulse
![]() e identifíquese como Administrador. Seleccione «Privilegios» y pulse
e identifíquese como Administrador. Seleccione «Privilegios» y pulse ![]() .
.
- En la pantalla se muestran 3 roles de usuario que se pueden personalizar; seleccione uno de ellos y pulse
 .
. - Active la casilla correspondiente a «Habilitar definición de privilegios» para que el rol aparezca en la lista de privilegios del usuario.
| Definido usuario rol 1 |
| Habilitar definición de privilegios |
| Nombre Definido usuario rol 1 |
| Definido Privilegios |
| Nombre |
| Introduzca
ENTRADA para cambiar el método de entrada, SALIDA para añadir un espacio |
| [Aa] |
| Definido usuario rol 1 |
| Habilitar definición de privilegios |
| Nombre Definido usuario rol 1 |
| Definido Privilegios |
 Seleccione «Nombre» y pulse .
Seleccione «Nombre» y pulse .
| Definido usuario rol 1 | |
| Gestion de Usuarios | |
| Sistema | |
| Personalizar | |
| Gestor de datos | |
| Privilegio de acceso | |
7. La pantalla aparece dividida en dos secciones. La sección de la izquierda muestra los elementos del menú principal, y la sección de la derecha muestra los elementos del submenú del elemento seleccionado. Puede activar o desactivar todas las funciones que desee asociar al rol en cuestión. Para conocer más detalles sobre los elementos del menú, consulte
el capítulo 3 de este manual. Pulse ESC
cuando haya terminado.
5. Se puede dar un nombre específico al rol. Introduzca el nombre mediante el teclado alfanumérico del terminal.
| Privilegios |
| Usuario normal |
| Administrador |
| Definido usuario rol 1 |
8. A partir de ahora, cuando cree un nuevo usuario (véase el capítulo 1.9), aparecerá el rol de usuario que acaba de definir en las opciones de selección.
6. Seleccione «Definido Privilegios» y pulse
![]() .
.
SERVICIO DE MENSAJES CORTOS
El terminal puede ser utilizado para la comunicación interna. Puede crear mensajes cortos que se mostrarán a uno o varios usuarios específicos, o a todos los empleados de la compañía. El mensaje aparecerá en la pantalla cuando el usuario se identifique en el terminal. Solo el administrador puede crear estos mensajes.
Crear un mensaje nuevo:
| Menú principal |
| Gestión USB |
| Búsqueda asistencia |
| Mensaje Corto |
| Incidencia |
| Pruebas |
| Sistema info |
| Mensaje Corto |
| Nuevo Mensaje |
| Mensaje Público |
| Mensajes Personales |
| Lista de borradores SMS |
| Opciones mensajes |
| Nuevo Mensaje | |
| Mensaje | |
| Fecha comienzo | 29/04/14 |
| Hora de Inicio | 14:00 |
| Duración (m) | 60 |
| Tipo mensaje | Borrador |
- En la pantalla principal, pulse
![]() e identifíquese como Administrador. Seleccione «Mensaje Corto» y pulse
e identifíquese como Administrador. Seleccione «Mensaje Corto» y pulse ![]() .
.
- Seleccione «Nuevo Mensaje» y pulse .
- Para escribir el mensaje, seleccione
![]()
![]() «Mensaje» y pulse
«Mensaje» y pulse
| Mensaje |
| [Aa] |
| Nuevo Mensaje | |
| Mensaje | |
| Fecha comienzo | 29/04/14 |
| Hora de Inicio | 14:00 |
| Duración (m) | 60 |
| Tipo mensaje | Borrador |







Cancelar [ESC]
Confirmar [OK]
Fijar fecha
- Puede escribir su mensaje utilizando el teclado alfanumérico. Pulse
 cuando haya terminado o ESC si quiere cancelar.
cuando haya terminado o ESC si quiere cancelar. - A continuación, puede seleccionar una fecha y una hora de inicio a partir de la cual aparecerá el mensaje. Por defecto, la fecha y la hora de inicio son la fecha y hora de creación del mensaje.
- Seleccione «Fecha comienzo» y pulse .
| Nuevo | Mensaje |
| Mensaje | |
| Fecha comienzo | 29/04/14 |
| Hora de Inicio | 14:00 |
| Duración (m) | 60 |
| Tipo mensaje | Borrador |
| Nuevo | Mensaje |
| Mensaje | |
| Fecha comienzo | 29/04/14 |
| Hora de Inicio | 14:00 |
| Duración (m) | 60 |
| Tipo mensaje | Borrador |
- A continuación, tiene que definir la duración (en minutos) del mensaje. El valor de la duración del mensaje se puede elegir
entre 1 y 65 535 minutos. También puede optar por mostrar este mensaje de forma permanente configurando el tiempo de expiración a «nunca».
- Seleccione el tipo de mensaje. Puede ser un borrador que se guarda en el terminal, pero que no se muestra, o un mensaje público, que se mostrará a todo aquel que fiche en
el terminal, o un mensaje personal que se mostrará solo a los usuarios seleccionados.

Por defecto, el mensaje se mostrará en la pantalla durante 60 segundos, a menos que el usuario pulse ![]() o Esc. Para cambiar este valor, vaya al menú de Mensajes Cortos, seleccione Opciones de Mensaje y Duración (s). Aquí puede configurar este valor como desee.
o Esc. Para cambiar este valor, vaya al menú de Mensajes Cortos, seleccione Opciones de Mensaje y Duración (s). Aquí puede configurar este valor como desee.
PERSONALIZACIÓN DE LAS TECLAS DE FUNCIÓN
El terminal dispone de 8 teclas de función que pueden ser definidas por el usuario. Puede asociar estas teclas a diferentes acciones. Si sus empleados desarrollan regularmente una acción específica de la que desea realizar un seguimiento, puede vincular esta acción a una de las teclas de función.
También puede utilizar las teclas para acceder directamente a un elemento específico del menú.
VALOR DE ESTADO DE FICHAJES
Cada vez que un empleado ficha en el terminal, esta acción de fichaje se registra con un valor de estado de fichajes que puede ser interpretado por el TA Software de Safescan. Los valores por defecto son:
| Valor Estado | de Fichajes |
| Entrada | 0 |
| Salida | 1 |
| Pausa | 2 |
| Regreso de la pausa | 3 |
Por defecto, el TA software de Safescan interpreta el Valor de estado de fichaje 4 como una acción de fichaje desconocida.
ASOCIAR LA ACCIÓN DE FICHAJE A UNA TECLA DE FUNCIÓN
| Menú principal |
| Gestión de Usuarios |
| Privilegios |
| Opc. Comun. |
| Sistema |
| Personalizar |
| Gestor de datos |
| Personalizar |
| Interfaz de usuario |
| Voz |
| Tiempos de sirena |
| Opciones estado fichaje |
| Resetear, función de teclas |
| Resetear, función de teclas | |
| F1 | Fin parada |
| F2 | Inicio parada |
| F3 | Entrada O.T |
| F4 | Salida O.T |
| F5 | Incidencia |
| F6 | Registros Personales Buscar |
- En la pantalla principal, pulse e identifíquese como administrador. Seleccione «Personalizar» y pulse
 .
. - Seleccione «Resetear, función de teclas» y pulse
 .
. - Seleccione la tecla que desea editar y pulse
 .
.
| F6 |
| Función Registro Personal de Búsqueda |
| Función |
| Indefinido |
| Opciones, estado de fichaje |
| Nuevo usuario |
| Todos los usuarios |
| Ethernet |
| Comun. Serie |
| F6 |
| Valor estado de fichaje 6 |
| Función Opciones, estado de fichaje |
| Nombre |
| Fijar tiempo de cambio |

 Seleccione «Función» y pulse .
Seleccione «Función» y pulse .- Marque la casilla de «Opciones, estado de fichaje».
- Seleccione «Valor estado de fichaje» y pulse
![]() .
.
| Valor estado de fichaje | |
| Introduzca (0 ~ 250) | |
| Confirmar [OK] | Cancelar [ESC] |
| F6 |
| Valor estado de fichaje 6 |
| Función Opciones, estado de fichaje |
| Nombre |
| Fijar tiempo de cambio |
| F6 |
| Valor estado de fichaje 6 |
| Función Opciones, estado de fichaje |
| Nombre |
| Fijar tiempo de cambio |
- Dado que los valores 0 ~ 4 ya están predefinidos en el Software Safescan TA, le rogamos que introduzca un valor entre 5 y 250.

- Seleccione «Nombre» y pulse . Escriba el nombre de su estado de fichaje.
- También es posible ajustar un tiempo de cambio para este estado de fichaje. Seleccione «Fijar tiempo de cambio» y pulse
 .
.
| Fijar tiempo de cambio |
| Cambiar ciclo Diario |
| Lunes |
| Martes |
| Miércoles |
| Jueves |
| Viernes |
| Lunes | |
| |
| Confirmar [OK] | Cancelar [ESC] |
 Seleccione «Cambio de ciclo» y pulse
Seleccione «Cambio de ciclo» y pulse
para seleccionar los días que desea activar el estado de fichaje. Pulse ESC cuando haya terminado.
- Configure la hora para cada día. Seleccione el día, pulse
 , y configure la hora a la que desea que se active el estado de fichaje. Confirme con
, y configure la hora a la que desea que se active el estado de fichaje. Confirme con  .
.
Es necesario configurar el TA software de Safescan para que reconozca el nuevo valor de Estado de Fichaje. Para obtener más información, consulte el manual del TA Software de Safescan
ACCESOS DIRECTOS AL MENÚ
| Menú principal |
| Gestión de Usuarios |
| Privilegios |
| Opc. Comun. |
| Sistema |
| Personalizar |
| Gestor de datos |
| Personalizar |
| Interfaz de usuario |
| Voz |
| Tiempos de sirena |
| Opciones estado fichaje |
| Resetear, función de teclas |
| Resetear, función de teclas | |
| F1 | Fin parada |
| F2 | Inicio parada |
| F3 | Entrada O.T |
| F4 | Salida O.T |
| F5 | Incidencia |
| F6 | Registros Personales Buscar |
- En la pantalla principal, pulse e identifíquese como administrador. Seleccione «Personalizar» y pulse
 .
. - Seleccione «Resetear, función de teclas» y pulse
 .
. - Seleccione la tecla que desea editar y pulse
 .
.
| F6 |
| Función Registro Personal de Búsqueda |
| Función |
| Indefinido |
| Opciones, estado de fichaje |
| Nuevo usuario |
| Todos los usuarios |
| Ethernet |
| Comun. Serie |


 Seleccione «Función» y pulse .
Seleccione «Función» y pulse .- Marque la casilla correspondiente a la función que desea asignar a la tecla.
CONTROL DE ACCESO
Los modelos TA-8015/8025/8035 de Safescan cuentan con el equipamiento básico para realizar las tareas de control de acceso. Puede conectar su terminal a una cerradura eléctrica, un sensor de puerta, una alarma y un interruptor de apertura de puerta. Los empleados pueden abrir una puerta
conectada al dispositivo en el momento en que fichan (acceso controlado por el terminal). En algunas situaciones, es posible activar una alarma (puerta abierta, acceso forzado, usuario no reconocido). Consulte los esquemas de conexión que se incluyen a continuación y el apéndice.
Nota: No se pueden conectar equipos de comunicación Wiegand.
Para desbloquear la puerta, el usuario registrado debe cumplir las siguientes condiciones:
- La hora a la que ficha debe estar incluida dentro del periodo de acceso definido para el usuario o para el grupo al cual pertenece.
- El grupo al que pertenece el usuario debe estar capacitado para pasar el control de acceso.
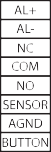


CONFIGURACIÓN DEL CONTROL DE ACCESO POR DEFECTO
Por defecto, el terminal dispone únicamente de un grupo de usuarios con acceso autorizado, pero se pueden crear varios grupos para adaptarlo a las necesidades de su empresa.
PROGRAMAR TIEMPOS PARA EL CONTROL DE ACCESO
En primer lugar, debe definirse el programa de tiempos para determinar cuándo se permitirá la apertura de la puerta. Existen cincuenta programas disponibles en la máquina. Por defecto, se utiliza el programa número uno, que permite la apertura de la puerta desde el domingo a las 00:00 h hasta el sábado a las 23:59 h. Puede editar este u otro programa.
| Menú principal |
| Privilegio de acceso |
| Gestión USB |
| Búsqueda asistencia |
| Mensaje Corto |
| Incidencia |
| Pruebas |
| Privilegio de acceso |
| Opciones de Acceso |
| Programar tiempo |
| Vacaciones |
| Grupos de acceso |
| Verificación combinada |
| Opciones de coacción |
| Programar | tiempo | 01/50 |
| Domingo | 00:00 23:59 | |
| Lunes | 00:00 23:59 | |
| Martes | 00:00 23:59 | |
| Miércoles | 00:00 23:59 | |
| Jueves | 00:00 23:59 | |
| Buscar Franja Horaria (1-50) | ||
- En la pantalla principal, pulse e identifíquese como administrador.
![]() Seleccione «Control de acceso» y pulse
Seleccione «Control de acceso» y pulse ![]() .
.
- Seleccione «Programar tiempo» y pulse
 .
. - El dispositivo mostrará por defecto el primero de los cincuenta horarios
disponibles. Usted puede ver día a día el periodo de tiempo durante el que la
puerta se puede abrir. Si desea cambiar el tiempo de apertura de la puerta para un día específico, seleccione el día y pulse ![]() .
.
- Puede definir la hora de inicio y la hora final para este día. Cuando haya terminado, confirme con
 , o cancele con ESC.
, o cancele con ESC.








| Domingo | |
| 00 00 00 00 | |
| Confirmar [OK] | Cancelar [ESC] |
- Para editar una franja horaria diferente, basta introducir su número en el campo de búsqueda de la parte inferior de la pantalla.
| Programar tiempo 01/50 |
| Buscar Franja Horaria (1-50) |
CREAR UN GRUPO DE ACCESO
NOTA: Cada vez que se agrega un grupo, este debe incluirse en la lista de verificación combinada. En caso contrario, los usuarios que pertenecen a este grupo no podrán utilizar la puerta de acceso, es decir, no podrán abrir la puerta.
| Menú principal |
| Privilegio de acceso |
| Gestión USB |
| Búsqueda asistencia |
| Mensaje Corto |
| Incidencia |
| Pruebas |
| Privilegio de acceso |
| Opciones de acceso |
| Programar tiempo |
| Vacaciones |
| Grupos de acceso |
| Verificación combinada |
| Opciones de coacción |
| Grupos de acceso |
| Nuevo grupo |
| Todos los grupos |
 En la pantalla principal, pulse e identifíquese como administrador. Seleccione
En la pantalla principal, pulse e identifíquese como administrador. Seleccione
«Privilegio de acceso» y pulse ![]() .
.
- Seleccione «Grupos de acceso» y pulse
 .
. - Seleccione «Nuevo Grupo» y pulse .
| Privilegio | de | acceso |
| No. | 2 | |
| Modo de verificación Registrar huella | ||
| Franja horaria 1 | 1 | |
| Franja horaria 1 | 0 | |
| Franja horaria 1 | 0 | |
| Incluir Vacaciones | ||
- Puede cambiar el ID de un nuevo grupo de acceso. También puede elegir el modo de verificación por defecto (identificación) para el grupo. Un grupo de acceso se puede vincular a un máximo de 3 franjas horarias diferentes (= Programar tiempos) para poder establecer distintos turnos. También se puede decidir si a
este grupo de acceso se le aplican programas de vacaciones especiales. Una vez realizados todos los cambios, pulse ESC dos veces para volver al menú de privilegios de acceso. Ahora tendrá que registrar su nuevo grupo en la lista de verificación combinada.
VERIFICACIÓN COMBINADA
| Privilegio de acceso |
| Opciones de acceso |
| Programar tiempo |
| Vacaciones |
| Grupos de acceso |
| Verificación combinada |
| Opciones de coacción |
| Verificación combinada | |
| 1 | 01 00 00 00 00 |
| 2 | 02 00 00 00 00 |
| 3 | 03 00 00 00 00 |
| 4 | 01 00 00 00 00 |
| 5 | 01 00 00 00 00 |
- Desde la pantalla de «Privilegio de Acceso», seleccione «Verificación Combinada» y pulse
 .
. - El sistema mostrará la lista de las diez posibilidades de Verificación Combinada.

Es posible incluir hasta cinco grupos de acceso en cada matriz de verificación combinada. Por ejemplo:
| Matriz de verificacion combinada | Resultado |
| 01 00 00 00 00 | Los usuarios que pertenecen al grupo 1 tienen autorización para abrir la puerta. |
| 02 00 00 00 00 | Los usuarios que pertenecen al grupo 2 tienen autorización para abrir la puerta. |
| 03 02 00 00 00 | Los usuarios que pertenecen al grupo 3 solo pueden abrir la puerta si un usuario del grupo 2 pasa con ellos |
VACACIONES
Se pueden definir varios periodos vacacionales y vincularlos con un programa de tiempo específico.
| Privilegio de acceso |
| Opciones de acceso |
| Programar tiempo |
| Vacaciones |
| Grupos de acceso |
| Verificación combinada |
| Opciones de coacción |
| Vacaciones |
| Añadir vacaciones |
| Todas las vacaciones |
| Programar | tiempo | 01/50 |
| Domingo | 00:00 23:59 | |
| Lunes | 00:00 23:59 | |
| Martes | 00:00 23:59 | |
| Miércoles | 00:00 23:59 | |
| Jueves | 00:00 23:59 | |
| Buscar Franja Horaria (1-50) | ||
- Desde la pantalla de «Privilegio de Acceso», seleccione «Vacaciones» y pulse
 .
. - Puede añadir un nuevo período de vacaciones, o consultar la lista de las vacaciones creadas anteriormente. Seleccione «Añadir vacaciones» y pulse
 .
. - Edite la fecha de comienzo y la fecha de finalización, y seleccione «Programar tiempo» para asignar un periodo a estas vacaciones. Presione ESC cuando haya terminado.
Si selecciona la función «Todas las vacaciones», el terminal mostrará la lista de todas las vacaciones previamente creadas. Seleccione una línea y pulse ![]() . Podrá eliminar o editar las vacaciones seleccionadas.
. Podrá eliminar o editar las vacaciones seleccionadas.
CONEXIONES ENTRE USUARIOS, GRUPOS DE ACCESO, PROGRAMAS DE TIEMPO Y MODOS DE VERIFICACIÓN
Usuario 1
Usuario 3
| Usuario 2 | |
| Grupo de acceso 2 | |
| Programar tiempo 2 | |
| Modo de verificación 2 | |
| Grupo de acceso 1 | |
| Programar tiempo 1 | |
El Usuario 1 pertenece al Grupo de Acceso 1, que usa el Programa de Tiempo 1 vinculado a su grupo, pero dicho usuario está vinculado con el Modo de Verificación 1 en lugar de con el Modo de Verificación 2 al que está vinculado su grupo.
Programar tiempo 3
Modo de verificación 1
El Usuario 2 pertenece al Grupo de Acceso 2, y utiliza el Programa de Tiempo y el Modo de Verificación vinculados a su grupo por defecto.
El Usuario 3 también pertenece al Grupo de Acceso 2, que utiliza el Modo de Verificación 2 vinculado a su grupo, pero está vinculado al Programa de Tiempo 3.
OPCIONES DE COACCIÓN
Se pueden seleccionar uno o varios modos de verificación (identificación) para que activen una alarma. También se puede ajustar el tiempo entre el momento en que el usuario entra o sale y el momento en que se activa la alarma.
| Privilegio de acceso |
| Opciones de acceso |
| Programar tiempo |
| Vacaciones |
| Grupos de acceso |
| Verificación combinada |
| Opciones de coacción |
| Verificación combinada | |
| 1 | 01 00 00 00 00 |
| 2 | 02 00 00 00 00 |
| 3 | 03 00 00 00 00 |
| 4 | 01 00 00 00 00 |
| 5 | 01 00 00 00 00 |
- En la pantalla de privilegio de acceso, seleccione Opciones de coacción y pulse
![]() .
.
- Función de Coacción: La alarma se activará si el usuario pulsa una tecla identificada como la tecla de coacción antes de fichar. Consulte la sección «Personalizar teclas de función» para aprender cómo asignarle una función
a una tecla. Alarma por Combinación 1:1: La alarma se activará si el usuario ficha según una combinación 1:1. Alarma por Combinación 1:N: La alarma se activará
si el usuario ficha según una combinación 1:N. Alarma por Contraseña: La alarma se activa si el usuario ficha con una contraseña. Retardo de alarma (s): Permite configurar el intervalo entre el momento en que se ficha bajo coacción y el momento en que empieza a sonar la alarma. El valor puede establecerse entre 1 y 999 segundos.
Existen varias maneras de activar la alarma. También se puede utilizar la huella digital de un usuario específico para activar la alarma. Esta función se puede activar en la página de usuario.
Combinaciones 1:1 y 1:N:
Una combinación 1:1 tiene lugar cuando el usuario introduce su número de identificación en primer lugar y, a continuación, presenta su huella digital. El terminal compara la huella digital con la plantilla de la huella digital registrada para este usuario específico.
Una combinación 1: N tiene lugar cuando el usuario ficha directamente usando su huella digital. El terminal compara la huella digital con todas las plantillas de la memoria.
3. DESCRIPCIÓN DE TODAS LAS FUNCIONES Y OPCIONES DEL MENÚ
NOTA: El Terminal TA de Safescan se ajusta en fábrica según la configuración más adecuada. La modificación de ciertos ajustes de la máquina puede causar problemas con el funcionamiento del dispositivo. A menos que esté seguro de los cambios que está haciendo, no cambie la configuración del dispositivo. En caso de duda, le rogamos que se ponga en contacto con el servicio técnico de Safescan para solicitar asistencia.
GESTIÓN DE USUARIOS
Esta sección trata sobre las funciones relacionadas con el usuario.
Nuevo Usuario – registro de un nuevo usuario.
- ID (identificación) del usuario – Identificador único del usuario para el terminal. Es aconsejable seguir las sugerencias del terminal para el ID del usuario.
- Nombre – El nombre del usuario aparecerá cada vez que su acceso sea controlado a través del terminal.
- Privilegios del usuario – Existen dos roles básicos para los usuarios: Administrador y Usuario Normal. El administrador tiene derecho a acceder a todas las funciones del terminal. Un usuario normal solo tiene derecho a fichar a través del terminal y a visualizar información previa sobre sus
propios accesos. Asimismo, se pueden crear roles de usuario definidos. Puede asignar cualquier elemento del menú a estos roles de usuario definidos.
- Huella digital – Registrar la huella digital de un usuario
- Contraseña – Registrar la contraseña de un usuario (solo números, máximo 8 dígitos).
- Expiración del Rol. Defina qué regla de expiración desea que se aplique al usuario. Nota: las reglas de expiración deben activarse a través de
«Sistema -> Asistencia».
Opciones de expiración:
- Ninguna. No se aplica ninguna regla de expiración al usuario.
- Fecha de expiración. La regla de expiración se aplicará en una fecha determinada.
- Entradas. La regla de expiración se aplicará cuando se haya realizado un determinado número de fichajes (= accesos controlados).
- Fecha de expiración y Entradas. La regla de expiración se aplica tras la realización de un determinado número de fichajes en un plazo dado.
- Reglas de control de acceso. Permiten definir la configuración de control de acceso para el usuario.
- Grupo de Acceso. Permite vincular al usuario con un grupo de acceso específico.
- Modo de Verificación. Permite seleccionar el modo de verificación que se debe aplicar al usuario. Puede ser el definido para el grupo, o cualquier otro.
- Coacción por huella digital. Permite definir una huella digital que activará la alarma si el usuario se ve obligado a abrir la puerta bajo coacción.
- Aplicación de una franja horaria a un grupo. Se puede aplicar a un usuario la franja horaria del grupo, o seleccionar cualquier otra franja horaria previamente definida.
- Todos los usuarios – Muestra una lista de todos los usuarios que están registrados en el terminal y, cuando sea necesario, ofrece la posibilidad de editar o eliminar a cualquier usuario.
PRIVILEGIOS DEL USUARIO
Sirve para crear, editar y activar privilegios de usuario personalizados. Se puede definir y gestionar un máximo de tres roles de usuario.
Rol de usuario definido
- Habilitar definición de privilegios – Permite configurar los privilegios como activos o inactivos.
- Nombre – Permite definir un nombre para el rol en cuestión.
- Definición del rol de usuario – Permite seleccionar los elementos de menú activos para el rol del usuario.
COMUNICACIÓN
Configuración del sistema de comunicación entre el dispositivo y la red.
- Ethernet – Gestión de los ajustes de conexión LAN.
- Dirección IP – La dirección IP del dispositivo por defecto es 192.168.1.201; es posible que tenga que cambiarla en función de la configuración de la red.
- Máscara de subred – El valor por defecto es 255.255.255.0, pero se puede cambiar si es necesario.
- Puerta de enlace – El valor por defecto es 0.0.0.0, pero se puede cambiar si es necesario.
- DNS – El valor por defecto es 0.0.0.0, pero se puede cambiar cuando sea necesario.
- Puerto TCP COMUN. – El puerto de comunicación por defecto es el 4370, y no se debe cambiar a menos que se lo indique específicamente un técnico cualificado de Safescan.
- DHCP – Protocolo de configuración dinámica de host: es utilizado por el servidor para asignar de manera dinámica una dirección IP al dispositivo.
- Visualización de la barra de estado – Cambia el icono de información de estado de la red en la pantalla principal del dispositivo.
Comun. Serie
- USB. Activa el puerto USB del dispositivo para la comunicación con un PC. Solo se debe activar si así lo requiere un técnico de Safescan para realizar operaciones de mantenimiento especiales.
2.1. Velocidad de transmisión USB. Velocidad de comunicación USB.
- Conexión PC – Asegura la conexión entre el dispositivo y un PC.
- Clave Comun. – Se puede configurar una contraseña en el terminal que se debería introducir a través del software del PC. No hay contraseña configurada por defecto. Esta contraseña solo esta formada por números (de uno a seis dígitos).
- ID del dispositivo – Si está utilizando más de un terminal TA de Safescan, es necesario asignar un identificador diferente a cada terminal.
WiFi
- WiFi. Permite activar o desactivar la conexión WiFi.
- Añadir red Wifi. Permite añadir manualmente una red WiFi si el SSID de la red no se muestra en la pantalla.
Avanzado
4.31. DHCP. Habilita el DHCP
-
- Dirección IP. Permite introducir una dirección IP para su dispositivo si el DHCP no está habilitado.
- Máscara de subred. Permite introducir la dirección de la máscara de subred cuando el DHCP no está habilitado.
- Puerta de enlace. Permite introducir la dirección de la puerta de enlace si el DHCP no está habilitado.
- ADMS. El dispositivo puede utilizar la configuración ADMS para comunicarse con los ordenadores a través de Internet. Por el momento, aunque las funciones están implementadas, el dispositivo no las usa.
- Habilitar Nombre de Dominio. De este modo, se puede comunicar directamente con un nombre de dominio.
- Dirección del servidor. Si el nombre de Dominio no está seleccionado, es necesario especificar una dirección IP para la comunicación.
- Puerto del servidor. Si el nombre de Dominio no está seleccionado, es necesario especificar un puerto para la comunicación.
- Habilitar Servidor Proxy. Permite habilitar esta opción si es necesario pasar a través de un servidor proxy para establecer la comunicación.
IP del Servidor Proxy
- Puerto del Servidor Proxy
- Visualización de la Barra de Estado. Permite visualizar el estado de la conexión ADMS en la barra de estado.
SISTEMA
Ajuste de la configuración básica del sistema.
- Fecha Hora – Todos los ajustes relacionados con la fecha/hora
- Ajustar Fecha – Ajuste de la fecha del terminal.
- Ajustar hora – Ajuste de la hora del terminal.
- Formato de hora – Elección entre el formato de 12 horas o de 24 horas
- Formato de fecha – Elección del formato de visualización de la fecha.
- Horario de Verano – Permite configurar el cambio al horario de verano de manera automática.
- Modo del Cambio al Horario de Verano – Se pueden seleccionar 2 modos Fecha/hora o Semana/día.
Configuración cambio horario Fecha/hora:
-
- Fecha de inicio – Permite introducir la fecha y el mes en que comienza el horario de verano.
- Hora de inicio – Permite introducir la hora en la que comienza el horario de verano.
- Fecha de finalización – Permite introducir la fecha y el mes en que termina el horario de verano.
- Hora de finalización – Permite introducir la hora en la que termina el horario de verano para volver a la hora normal.
Semana/día:
-
- Mes comienzo – Permite seleccionar el mes en el que comienza el horario de verano (1 corresponde a enero, 12 a diciembre)
- Semana comienzo – Permite seleccionar el número de la semana dentro del mes en que comienza el horario de verano.
- Día comienzo – Permite seleccionar el día de la semana
- Hora comienzo – Permite seleccionar la hora del día.
- Final Mes – Permite seleccionar el mes en que termina el horario de verano.
- Final Semana – Permite seleccionar el número de la semana dentro del mes en que termina el horario de verano.
- Final Día – Permite seleccionar el día de la semana.
- Final hora – Permite seleccionar la hora del día.
- Asistencia Todos los ajustes relacionados con el modo en que se gestiona la información y el control de acceso de los usuarios.
- Período Fichaje Duplicado (m) – Seleccionar el periodo de tiempo durante el cual se ignorarán las acciones dobles de control de acceso (entre 1 y 60 minutos).
- Alerta del Registro de Asistencia – Genera una alerta cuando el espacio disponible es insuficiente (entre 1 y 99).
- Borrado Cíclico ATT Datos – Permite especificar el número máximo de registros de asistencia que se pueden eliminar cuando su número alcanza el límite superior definido por la Alerta de Registro de Asistencia.
- Confirmar Duración de Visualización (s) – Permite especificar el tiempo de visualización del resultado de la autenticación (entre 1 y 9 segundos).
- Expiración del Rol – Permite aplicar las normas de expiración definidas en Opciones de Expiración del Rol.
- Opciones de Expiración del Rol – Permite establecer las reglas que se deben aplicar cuando un usuario ha alcanzado sus condiciones de expiración.
- Mantener usuario, Sin control de futuros fichajes – Mantener al usuario, sin guardar los nuevos registros de asistencia.
- Guardar Usuario, y fichajes futuros – Mantener al usuario y continuar guardando los registros de asistencia.
- Eliminar usuario – Eliminar un usuario del terminal.
- Huella Ajustes para el sensor de huellas digitales.
- Umbral Combinación 1:1 – Evalúa la similitud entre la huella digital y la plantilla correspondiente a un usuario en concreto (el usuario introduce su ID antes de colocar su huella digital sobre el sensor).
- Umbral Combinación 1:N – Evalúa la similitud entre la huella digital y todas las plantillas registradas (el control de entrada/salida del usuario se realiza solo a través de la huella digital).
- Sensibilidad HD – Ajuste de la sensibilidad de la huella digital: el valor por defecto es de un nivel de sensibilidad medio; se puede cambiar a
«alto», si la máquina está instalada en un ambiente seco, o a «bajo», si la máquina está instalada en un ambiente húmedo.
- Número de intentos 1:1 – Ajuste del número de intentos cuando se utiliza el proceso de verificación 1:1.
- Algoritmo para la huella digital – Se puede elegir entre dos algoritmos de identificación de huellas digitales. Por defecto, la máquina utiliza la versión 10.0 del algoritmo. Se puede configurar para la versión 9.0 si desea utilizar su terminal junto con modelos previos del terminal TA de
Safescan (series TA 800 o 900). Nota: si cambia la versión del algoritmo, tendrá que registrar de nuevo todas las plantillas de huellas digitales existentes.
- Imagen de la huella digital – Permite seleccionar si se desea mostrar la imagen de la huella cuando se registra un usuario.
- Resetear – Permite resetear todas las opciones para volver a los valores de fábrica por defecto y reiniciar la máquina.
- Actualizar USB Si es necesario, existe la posibilidad de actualizar el «firmware» de su terminal mediante un archivo en una memoria USB.
PERSONALIZACIÓN
Es posible cambiar los ajustes del sistema de acuerdo con sus preferencias personales.
Interfaz de usuario
- Idioma – Permite seleccionar el idioma del terminal.
- Bloqueo de Tecla de Encendido – Puede optar por desactivar el botón de encendido-apagado, para evitar que el terminal sea apagado de manera no deseada. Si no se selecciona esta opción, se puede apagar el terminal manteniendo pulsado el botón de encendido durante 3 segundos. Si la opción está activada, no es posible apagar el terminal presionando el botón de encendido.
- Tiempo de espera Pantalla de Menú (s) – El dispositivo volverá a la pantalla principal si no se realiza ninguna acción durante el periodo de tiempo establecido (la función se puede desactivar entre 60 y 99 999 segundos).
- Tiempo de inactividad previo al estado de reposo (m) – El dispositivo pasará a modo de reposo después del periodo de tiempo que se define en esta opción (de 1 a 999 minutos). Se puede reactivar el dispositivo pulsando una tecla o colocando el dedo sobre el sensor.
- Formato Pantalla Principal – Se puede elegir la información que aparece en la pantalla principal. El Formato 1 muestra los iconos de entrada y salida y la fecha y la hora. El Formato 2 muestra las funciones relacionadas con las teclas de función.
Voz
- Aviso de voz – Permite activar los efectos de sonido de la máquina (el sonido que se oye durante el encendido y apagado).
Debe tenerse en cuenta que esta configuración no desactiva los mensajes sonoros de autenticación.
- Aviso del teclado – Se puede activar o desactivar el sonido que se oye cuando se pulsa cualquier tecla del teclado.
- Volumen – Ajustar el volumen de los sonidos emitidos por el terminal.
- Tiempos de sirena El terminal puede reproducir tonos de señales sonoras de acuerdo con un programa definido.
- Nuevo programa de sirenas – Permite añadir una nueva señal sonora programada.
- Estado de la sirena – Permite activar la señal sonora seleccionada.
- Hora de la senal sonora – Seleccionar el momento de activación de la senal sonora.
- Repetición – Permite seleccionar el/los día/s en que se activará la señal sonora.
- Tono de la sirena – Permite seleccionar un tono para la señal sonora.
- Duración de la sirena interna (s) – Permite especificar la duración del periodo durante el cual la señal sonora permanece activada.
- Programación completa de la sirena – Muestra una lista de toda la programación de señales sonoras configurada para el terminal. Se puede editar o eliminar cualquiera de estos elementos.
Opciones estado fichaje
- Modo de estado de fichajes
- Desactivación. Todas las teclas de estado (incluyendo las teclas de ENTRADA
 y SALIDA
y SALIDA  ) quedan desactivadas.
) quedan desactivadas. - Modo Manual – Las teclas de estado se cambian manualmente, y su estado desaparece al cabo de un periodo definido.
- Modo Auto – El terminal cambia de estado automáticamente en los momentos definidos por el usuario.
- Modo manual y automático – El terminal cambia de estado automáticamente en los momentos definidos por el usuario. También es posible cambiar las teclas de estado
- Manualmente. El terminal vuelve al estado definido de forma automática al cabo de un periodo fijado.
- Modo fijado manualmente – El terminal mantiene el estado definido a través de un cambio manual.
- Modo fijo – El terminal solo puede utilizar el estado definido en el menú.
- Desactivación. Todas las teclas de estado (incluyendo las teclas de ENTRADA
- Tiempo de espera del estado de fichaje (s) – Especifica el número de segundos que se mostrará el estado.
- Estado de fichaje exigido – Indica si debe seleccionarse un estado en el momento en que se realiza el control de acceso.
- Asignaciones de las teclas para acceso directo – Las teclas de función del terminal se pueden utilizar como accesos directos a muchos elementos del menú, y también se pueden utilizar como teclas de Estado de fichaje para las operaciones de control de acceso.
GESTIÓN DE DATOS
Se pueden realizar operaciones relacionadas con la información del terminal, como borrar, realizar copias de seguridad o restaurar datos guardados previamente.
Borrar Datos
- Borrar Datos de Asistencia – Existen dos opciones para eliminar los datos de asistencia: eliminar todos los datos o solo los datos correspondientes a un período específico.
- Eliminar todos los datos – Eliminar todos los usuarios, y los datos de fichajes y control de acceso.
- Borrar control de acceso – Eliminar los registros de control de acceso.
- Eliminar rol de administrador – Cambiar todos los administradores a usuarios normales.
- Copia de seguridad de los datos. Es posible crear una copia de seguridad de su terminal, ya sea en una unidad USB, o en el propio terminal.
- Copia de seguridad en el dispositivo – Puede hacer directamente una copia de seguridad de sus datos en una ubicación de memoria específica del terminal. Debe tenerse en cuenta que solo se puede almacenar una copia de seguridad en el dispositivo.
- Contenido de la copia de seguridad – Existen dos tipos de datos diferentes que se pueden guardar en la copia de seguridad: Datos empresariales y datos del sistema.
- Notas sobre la copia de seguridad – Se puede añadir una nota a la copia de seguridad (fecha de la copia de seguridad, nombre, etc.).
- Inicio de la copia de seguridad – Se inicia el proceso de la copia de seguridad.
- Copia de seguridad en el dispositivo – Puede hacer directamente una copia de seguridad de sus datos en una ubicación de memoria específica del terminal. Debe tenerse en cuenta que solo se puede almacenar una copia de seguridad en el dispositivo.
2.3. Copia de seguridad en disco USB – También puede hacer una copia de seguridad de sus datos en una memoria USB.
Nota: Si ya existe otra copia de seguridad en el dispositivo USB, la nueva se grabará sobre la existente.
- Recuperación de Datos – A partir de este menú se pueden recuperar los datos de su terminal recogidos en una copia de seguridad anterior.
- Recuperación a partir del dispositivo. Permite recuperar una copia de seguridad guardada en el dispositivo.
- Recuperar a partir de un disco USB. Permite recuperar una copia de seguridad guardada en una memoria USB.
CONTROL DE ACCESO
Se refiere a toda la configuración relacionada con el control de acceso.
Opciones de control de acceso
- Retardo del bloqueo de la puerta (s). Permite ajustar el número de segundos que permanece desbloqueada la puerta una vez abierta.
- Retardo del sensor de puerta (s). Permite configurar el número de segundos que la puerta puede permanecer abierta antes de que se active la alarma. Solo funcionará si existe un sensor conectado al terminal.
- Tipo de sensor de puerta. Permite seleccionar el tipo de sensor que se va a utilizar con el terminal.
- Retardo de la Alarma de la Puerta (s). Permite ajustar el tiempo que transcurre antes de que se active la alarma si se detecta un estado anormal en el sensor de la puerta.
- Número de intentos previos a la alarma. Permite ajustar el número de identificaciones rechazadas antes de activar la alarma.
- Franja horaria NC. Permite seleccionar la franja horaria durante la cual la puerta siempre está cerrada.
- Franja horaria NA. Permite seleccionar la franja horaria durante la cual la puerta siempre está abierta.
- Programar tiempo. Es posible definir hasta 50 programas de tiempo diferentes (= franja horaria). Para cada programa de tiempo se puede definir el periodo de tiempo en que la puerta se puede abrir. Es posible vincular hasta tres programas de tiempo a un grupo de acceso o usuario.
- Vacaciones. Con el fin de adaptarse a los horarios especiales de vacaciones, se puede vincular un programa de tiempo específico a un determinado período.
- Añadir vacaciones. Permite añadir un nuevo día de vacaciones
- Todos los días de vacaciones. Muestra la lista de todos los días de vacaciones.
- Grupos de acceso. Permite la gestión de zonas horarias y métodos de identificación por grupos de empleados. Por defecto, los empleados utilizan la configuración de tiempo de su grupo. Cuando se crea un nuevo usuario, por defecto este se vincula al grupo de acceso 1. Los usuarios pueden ser asignados a cualquier grupo desde la pantalla de edición de usuario.
- Nuevo Grupo. Permite crear un grupo nuevo.
- Todos los Grupos. Muestra la lista de todos los grupos.
- Verificación combinada. Permite definir el/los grupo/s autorizado/s para abrir la puerta.
- Opciones de coacción. El terminal ofrece varias maneras de activar una alarma si un empleado tiene que abrir la puerta bajo coacción (= es forzado a abrir la puerta bajo amenaza).
- Función de coacción. Cuando está activada, al pulsar la «tecla de coacción» antes de fichar, se abrirá la puerta y se activará la alarma. La tecla de coacción» puede asignarse a cualquier tecla de función del dispositivo.
- Alarma por combinación 1:1. La alarma se activa cada vez que un usuario utiliza el proceso de autenticación correspondiente a la combinación 1:1.
- Alarma por combinación 1:N. La alarma se activa cada vez que un usuario utiliza el proceso de autenticación correspondiente a la combinación 1:N.
- Alarma por Contraseña. La alarma se activa cada vez que un usuario utiliza el proceso de autenticación por contraseña.
- Retardo de la alarma (s). Permite ajustar el tiempo que transcurre hasta que se dispara la alarma.
GESTIÓN USB
Si no puede, o no quiere, usar una conexión de red para la comunicación con el software del PC, el terminal le permite recuperar o enviar datos a través de una memoria USB.
- Descarga. Permite enviar los datos desde el terminal hasta la memoria USB.
- Datos de Asistencia – Los datos de la hora de entrada y salida.
- Datos de usuario – Toda la información relacionada con el usuario.
Mensaje Corto
- Carga. Permite enviar los datos desde la unidad USB hasta el terminal.
- Datos de usuario – Permite cargar los datos del usuario después de editarlos a través del software.
Mensaje corto
- Salvapantallas
Fondo de pantalla
- Opciones de descarga
- Borrar datos ATT
BÚSQUEDA DE ASISTENCIA
Si no tiene acceso al software TA de Safescan para PC, siempre es posible comprobar los registros de asistencia directamente en el terminal. Introduzca el ID del usuario del que desea comprobar los datos. Si no introduce un ID de usuario, el sistema le mostrará los datos del control de acceso de todos los usuarios.
MENSAJE CORTO
Se pueden mostrar mensajes cortos a los usuarios directamente a través de la pantalla del terminal. Estos mensajes pueden mostrarse a uno o varios usuarios seleccionados, o a todo el mundo.
- Nuevo mensaje – Permite crear un nuevo mensaje.
- Mensaje – Permite escribir el texto del mensaje.
- Fecha de inicio – Permite definir la fecha a partir de la cual va a aparecer el mensaje.
- Hora de inicio – Permite definir la hora a partir de la cual va a aparecer el mensaje.
- Duración (m) – Permite definir por cuánto tiempo estará disponible el mensaje para su consulta.
- Tipo de mensaje – Permite definir el tipo de mensaje.
- Público – Un mensaje público se mostrará a todo el que acceda a través del terminal.
- Personal – Se mostrará un mensaje personal a uno o varios usuarios elegidos.
- Borrador – Debe seleccionarse esta opción si se desea que el mensaje se almacene en la memoria del terminal, sin que se muestre todavía.
- Mensajes públicos – Muestra una lista de todos los mensajes públicos almacenados en el terminal. Estos mensajes se pueden ver, editar o borrar.
- Mensajes personales – Muestra una lista de todos los mensajes personales almacenados en el terminal. Estos mensajes se pueden ver, editar o borrar.
- Borradores de mensajes – Muestra una lista de todos los borradores de mensajes almacenados en el terminal. Estos mensajes se pueden ver, editar o borrar.
Opción del mensaje
- Duración del mensaje (s) – Permite seleccionar la duración del periodo de tiempo durante el que se muestra el mensaje.
INCIDENCIA
Los códigos de incidencia (también se denominan códigos de función) se pueden utilizar para realizar un seguimiento de actividades/eventos especiales durante la jornada laboral. Se puede vincular cada acceso controlado con un código de incidencia.
- Nuevo código de incidencia – Permite definir un ID y un nombre para un nuevo código de incidencia.
- Todos los códigos de incidencia – Lista completa de los códigos de incidencia existentes en el terminal. Se puede editar el nombre de un código de incidencia específico, o eliminarlo del terminal.
Opciones Incidencia
- Código de incidencia exigido – Cuando esta función está activada, se pide a los usuarios que seleccionen un código de incidencia cada vez que fichan para entrar/salir.
- Seleccionar código de incidencia definido – Cuando esta función está activada, los usuarios tienen que seleccionar un código de trabajo de la lista de códigos de trabajo existente. Si no, es posible introducir un número cualquiera, aunque este número no coincida con ningún ID de la lista de códigos de incidencia.
PRUEBAS
Existen varias pruebas para comprobar el correcto funcionamiento del terminal.
- Prueba completa. Permite realizar todas las pruebas.
- Prueba LCD. Permite probar la pantalla LCD.
- Prueba de voz. Permite probar el altavoz.
- Prueba de teclado. Permite probar el teclado.
- Prueba del sensor de huellas digitales. Permite probar el sensor de huellas digitales.
- Prueba del reloj RTC. Permite probar el reloj del dispositivo.
INFORMACIÓN DEL SISTEMA
Información sobre el terminal.
- Capacidad del dispositivo – Número de usuarios registrados, administradores, contraseñas, plantillas de huellas digitales, tarjetas RFID, y registros de asistencia.
- Información del dispositivo – Información diversa sobre el dispositivo, que incluye el número de serie, el algoritmo de la huella digital, y la dirección MAC.
- Información del firmware – Números de las versiones de los diversos programas que se ejecutan en el terminal.
USO DE DATOS BIOMÉTRICOS
El sistema utilizado por Safescan no almacena ninguna imagen de la huella digital, sino únicamente una plantilla de referencia anónima de carácter matemático. Las características personales de la huella digital se convierten en puntos únicos mediante vectorización y, a su vez, el terminal los convierte en un complejo código numérico a través de un algoritmo especial. A continuación, al número de empleado correspondiente se le asigna este valor. El terminal no puede reproducir la imagen de la huella digital en ningún caso, y tampoco puede exportarse desde el terminal, ya que solo se almacena el código numérico. De este modo, se evita el uso inapropiado de datos personales por parte de personas no autorizadas.
Dado que todos los terminales TA de Safescan ofrecen una opción de autenticación doble, en caso de que uno o varios de sus empleados no se sientan seguros con el sistema de control de acceso mediante huella digital, el trabajador siempre tiene la opción de elegir su propio código PIN de 8 dígitos y de utilizar este para su identificación por el terminal.
Safescan, como proveedor del dispositivo, no podrá ser considerada directa o indirectamente responsable, desde el punto de vista legal, de las consecuencias derivadas del uso de nuestros productos. En caso de conflicto respecto a cuestiones de privacidad durante el uso de nuestros productos, póngase en contacto directamente con su responsable a nivel laboral.
 APÉNDICE – INSTRUCCIONES DE CONTROL DE ACCESO
APÉNDICE – INSTRUCCIONES DE CONTROL DE ACCESO
NOTA: SIEMPRE DEJE INSTALAR EL CONTROL DE ACCESO EN EL TERMINAL TA POR UN TÉCNICO CERTIFICADO.
Comparte la corriente con la cerradura
![]() –
–
+
| 12V | ||||
| AGND | ||||
| AL + | ||||
| AL – | ||||
| NC | ||||
| NC LOCK | ||||
| FR 107 | ||||
| COM | ||||
| + – | ||||
| NO | ||||
| SENSOR | ||||
| AGND | ||||
| BUTTON | ||||
| 12V | ||||
| AGND | ||||
| AL + | ||||
| AL – | ||||
| NC | ||||
| COM | ||||
| NO | – | NO LOCK | ||
| FR 107 | ||||
| SENSOR | + – | |||
| AGND | ||||
| BUTTON | ||||
![]() +
+
No comparte la corriente con la cerradura
AGND
12V
AGND
12V
| AL + | + | |||
| AL – | ||||
| NC | ||||
| – | NC LOCK | |||
| FR 107 | ||||
| COM | ||||
| + – | ||||
| NO | ||||
| DC POWER | ||||
| SENSOR | ||||
| AGND | ||||
| BUTTON | ||||

FR 107
BUTTON
AGND
SENSOR
NO LOCK
NO
COM
DC POWER
NC
AL –
AL +
- Otras conexiones
–
+
BUTTON
Exit Button
AGND
SENSOR
NO
Door Sensor
COM
NC
AL –
Alarm
AL +
DC POWER
AGND
12V























-
Etiquetado como Atascos Fellowes 12C, Características Fellowes 12C, Cómo funciona Fellowes 12C, Comprar Fellowes 12C, Destructora corte cruzado